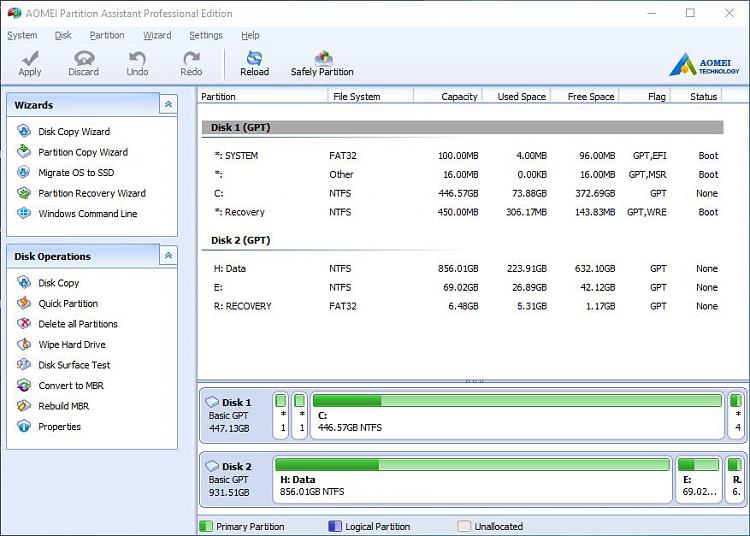New
#1
Dual OS with one EFI
I have two operating system running, windows 10 pro and home. I have the windows 10 pro on ssd and windows 10 home on hdd. The problem is that the EFI is on the hhd. I clonned the windows 10 home from ssd to hdd. Then installed the windows 10 pro on ssd. How can i move the efi from hhd to ssd? In the picture, Disk 1 is SSD and Disk 2 is HDD


 Quote
Quote . Here's where I started from:
. Here's where I started from: