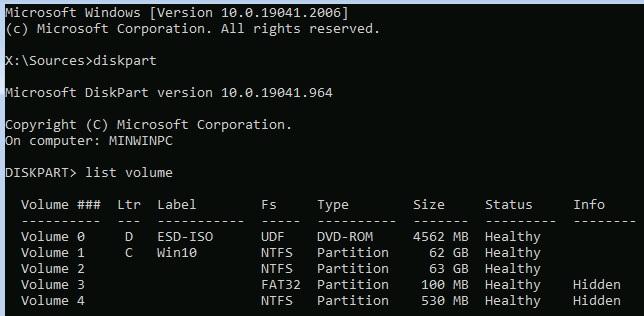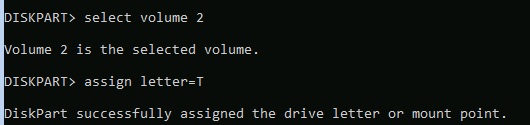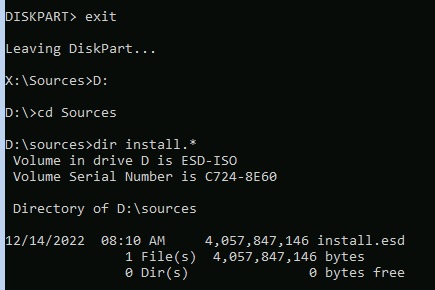New
#1
Windows 10 Taking Charge
Hi:
I am trying to install Win 10 on wifey's PC.
Right now I have a booting program that selects which partition to boot.
So when I installed on an empty partition and it restarted it now wants to take over my booting program's job and gives me two choices: 1. Win 10, 2. Win 7 .
I ran into this when finally installing Win 10 on my PC but can't remember what you have to do to make Win 10 quit trying to give you dual boot options.
I want to give options back to my booting prog.
Any help is appreciated.
This is a USB install I purchased in 2019 whatever version that would be.


 Quote
Quote