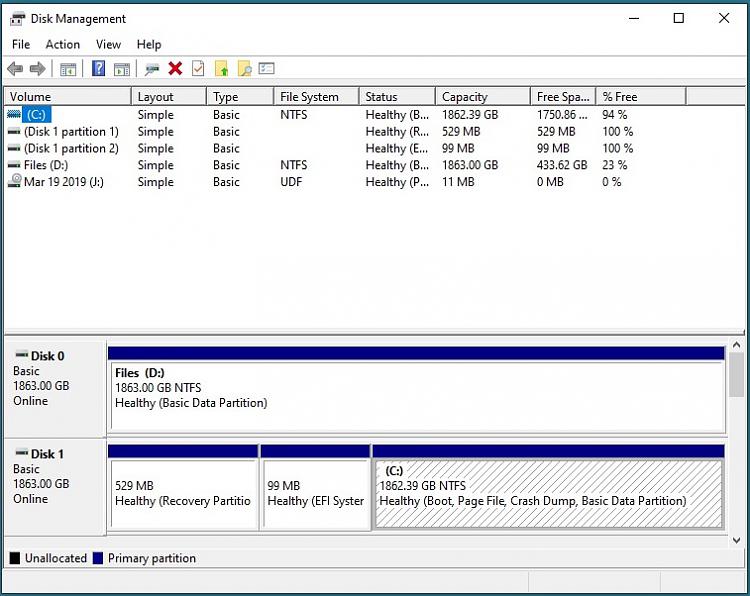New
#1
Set up second SATA SSD as Linux boot drive?
I have a 10-year-old HP H8-1070t PC (BIOS AMI 7.09 7/2/2011) running Windows 10 Pro v. 2004 build 19041.985. It has two SATA SSD's, SATA1 assigned as C: (Windows boot drive), and SATA0 as D: (data). System info says the BIOS is in UEFI mode. The BIOS's boot page lists the following:
UEFI boot sources
Windows boot manager
Legacy boot sources
ATAPI CD/DVD drive
SATA2
Hard drive
SATA0
SATA1
If I try to select SATA1 (or SATA0) to boot from, it throws an error. It boots ok if the Windows boot manager is selected.
I haven't been using the D: drive, so I'd like to install Ubuntu Linux on it and boot from Linux by hitting F9 for the boot menu and selecting that SATA drive during startup.
Will that work? Or are there complications between UEFI vs legacy boot drives?


 Quote
Quote