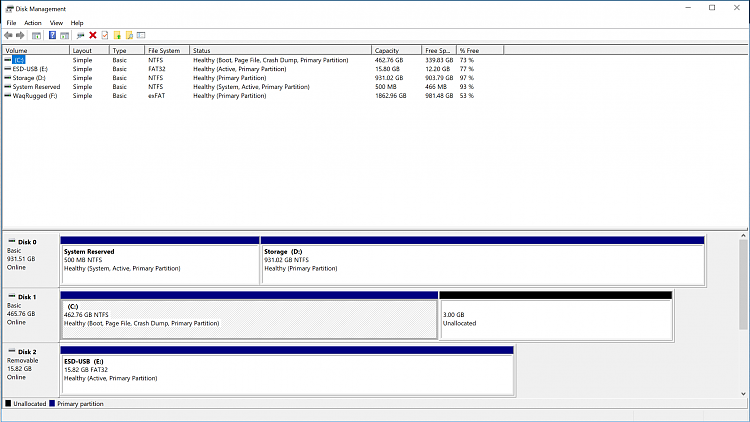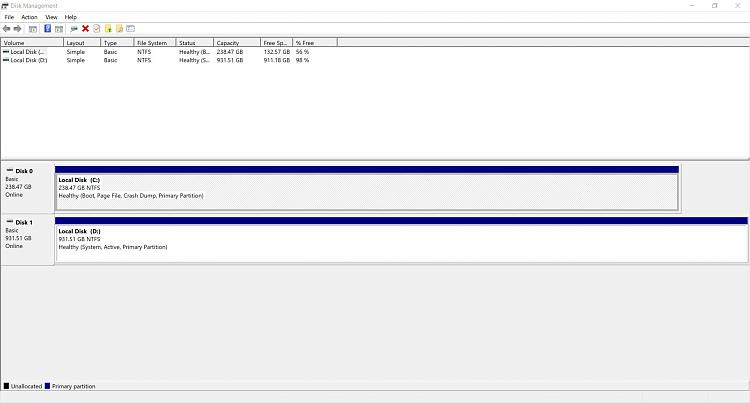New
#1
MBR2GPT Not Working (Disk Layout validation failed for disk 1)
Hi there, I keep getting this error when trying to convert my system from MBR to GPT.
I had a system made for me (for work) and the company installed my OS in legacy mode... I have two drives, one 512gb NVME Samsung 960 EVO and one Seagate 1 TB disk drive.
I'm booting into command prompt mode (from advanced recovery options) and running the command mbr2gpt /validate /disk:1 .
I had one partition only and even shrunk it by 3 Gigs (unallocated) just to give the tool space (it worked for other users) however I ran into the same issue even after doing that.
Just another note, the 1tb drive (non os) has a System Reserve Partition of 500mb
Any suggestions?


 Quote
Quote