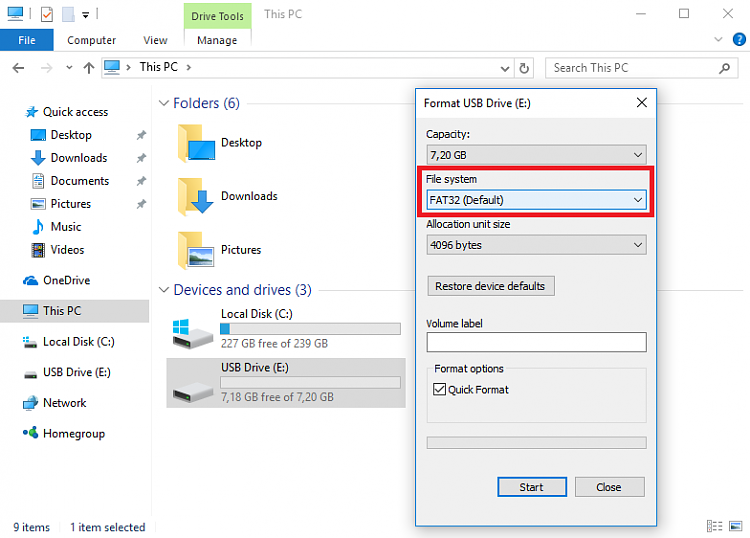New
#41
I don't think that quote was from me in the tutorial. What you quoted was if you create your own customized ISO file. You can disregard the line about preparing your custom image and saving it to the USB flash drive. Here are the simple steps to create a standard Windows 10 USB flash drive:
1. Use the Media Creation Tool to download and save the ISO file to your hard drive.
2. Insert the USB flash drive.
3. Open a Command Prompt and enter: diskpart (if it isn't an administrator command prompt, it will ask for administrator permission).
4. list disk
5. select disk # <- replace # with the actual disk number of the USB flash drive
6. clean <- this will erase the disk selected above, make sure it is the USB flash drive!
7. create part pri
8. format fs=fat32 quick
9. active
10. exit <enter> exit <enter> - and if the first command prompt was not an administrator command prompt, exit that one too.
11. Mount the ISO file saved by the Media Creation Tool. If you are using Windows 8 or 10, you only have to right click on it and click on mount. If you are using Windows 7, then you must use a program like WinCDEmu to mount the ISO file:
WinCDEmu - the easiest way to mount an ISO. And more...
12. Copy all the files and folders from the mounted ISO file to the USB flash drive.
That's as simple as it gets. Between steps 7 and 8 you can enter: "select part 1" without quotes - but it should not be necessary.
Between steps 8 and 9 you can enter: "assign" without quotes - but it should not be necessary.


 Quote
Quote