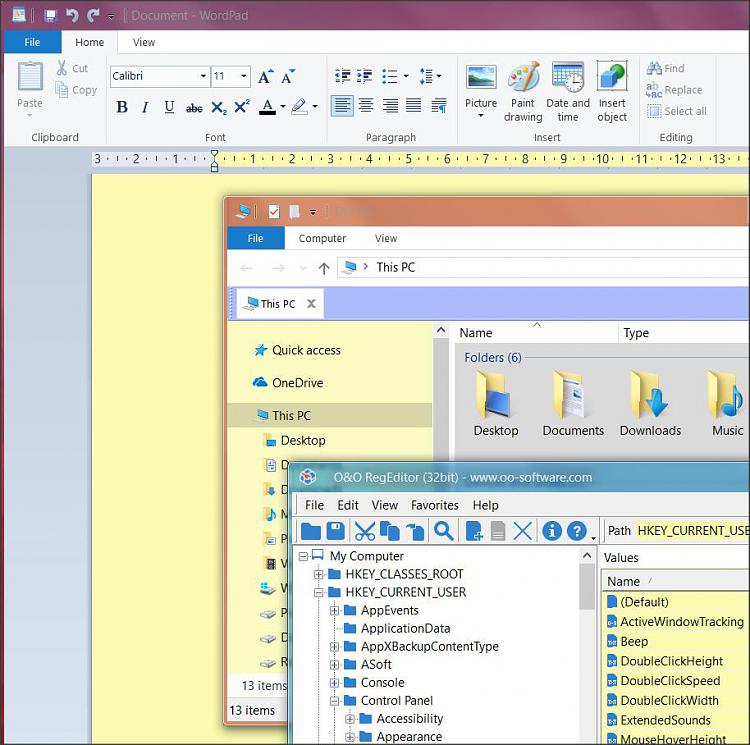New
#1
Regedit color choice doesn't survive sleep
Since workspace background and other color preferences are not programmable under Win10, I've taken a tip from an MS Answers forum and made registry changes to do what earlier versions of Windows did through a built-in utility. There are two areas for this: HKEY_CURRENT_USER > Control Panel > Colors, and HKEY_USERS > .DEFAULT > Control Panel > Colors. Both lists have a 'Window' value factory-set to 255 255 255, or blinding white. This becomes the default background color of many application screens, and also in certain message panes. I have no idea how any of this works, but evidently this is a possible way to customize your Win10 experience.
I reset the value in both places to 192 220 192, a sort-of neutral green that I find quite easy on the eyes. It shows up behind email messages, Word documents and other places where I spend a lot of time staring at a screen.
This all works out well when the computer is started, or signed-in after a sign-out, but 'breaks' when coming out of Sleep of Hibernate. In those instances, the background screen color either reverts to white or, if there is an area with lines of text, the background behind the text turns white (and stays white) as you mouse over it. Signing out and back in again fixes this, but what a hassle.
I wonder if someone might have an idea of how this action could be 'stabilized.' In earlier versions of Windows, where you could change background colors through a MS utility, it worked just fine. Is there a way to force the system to revisit and refresh the Registry info when coming out of sleep? Thanks!


 Quote
Quote