New
#11
Explorer search not working with additional HD
-
-
New #12
1. Open explorer (e.g. Windows key + E) - or type 'explorer' in the Cortana search box on the taskbar and click 'File explorer' or via the shortcut on the taskbar ....
2. In the search box top right (you should see text 'Search this PC') type what you are searching for.
3. Press the Return key.
4. Look for your results in that window.
Please see my earlier post on suggestion as to what to type.
Note that indexed results will be fast (but only some things are indexed by default) - see Indexing options in the Control Panel e.g.
Non-indexed searching is slower.
3rd party solutions as previously suggested yield fast results.
Creating the shortcut as suggested simply opens explorer and puts your mouse cursor in the explorer search box.
-
New #13
That only found results on my C: Drive. I want to be able to search my B: drive. Even if I use the * search in my B: drive. Nothing shows up
-
New #14
Hi, please confrm that you can browse the file structure normally on your B: drive.
If you can't get explorer search to work for you on that, after all the discussion to date, then
either
- use a 3rd party solution as has been suggested
or
post screenshots to show exactly what's happening
or
Check the smart parameter for your disks (e.. Crystal Disk Info
or
run
chkdsk <drive letter> /F
from an elevated command prompt.
try
sfc /scannow from an elevated command prompt first.
- if necessary do an in-place upgrade repair,
Precede it with this in case sthg has happened to your file system:
From an admin command prompt
[Windows key + X, click command prompt (admin)]
chkdsk C: /F
Your PC will need to restart.
Make sure the result is clear or fixed.
Post back the result, which will be on the screen briefly.
Otherwise you can get the result as follows:
How do I see the results of a CHKDSK that ran on boot? - Ask Leo!
An In-place upgrade repair install will fix many things, but not those where the settings are not changed by the procedure.
For this you need an installation medium with the same base build as you have installed.
Repair Install Windows 10 with an In-place Upgrade - Windows 10 Forums
This will refresh Windows, after the manner of a Windows installation.
- all/most associations will be unchanged
- all your programs will be left installed
- you will lose any custom fonts
- you will lose any customised system icons
- you may need to re-establish your Wi-Fi connection
- you will need to redo Windows updates subsequent to the build you have used for the repair install
- Windows.old will be created
- system restore will be turned off- you should turn it on again and I recommend you manually schedule a daily restore point.
- you will need to redo any language downloads including the display language if you changed that)
- inactive title bar colouring (if used) will be reset to default
- if Qttabbar is installed, you need to re-enable it in explorer (Options, check Qttabbar)
This is one of the better features of Win10: as each major build comes out, that's your updated reference build, and as updates are mostly cumulative, there will be few to do.
Recommendation:
Before you perform this major repair procedure, do create a disk image.
Please consider using disk imaging regularly. It's a brilliant way to
- preserve your system (and your sanity)
- back up your data
- restore your system to a previously working state in a relatively short time
Recommended: Macrium Reflect (free/commercial) + boot disk/device + large enough external storage medium.
-
New #15
When you say "The Folders on my desktop search just fine" do you mean searching a folder with music in it gives you the results you want ?
If not, have you tried creating a new folder on your Desktop and copying a few songs to it then search the folder to see if it works how you want
If it doesn't work then I can't see how you can fix it other than finding 3rd party search software but I don't know of any that will do what you want
Related Discussions

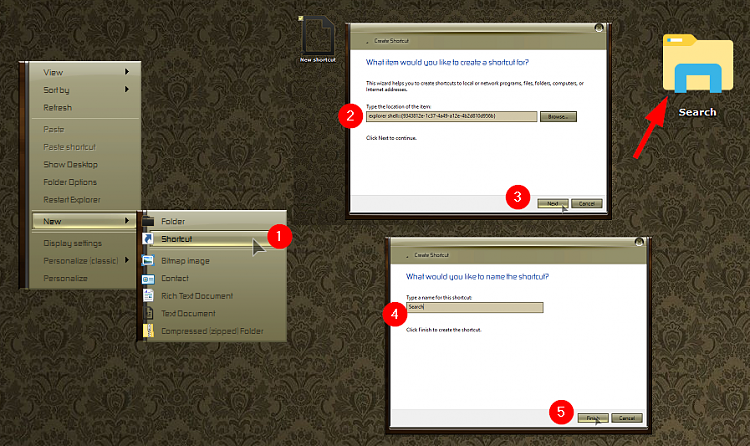

 Quote
Quote