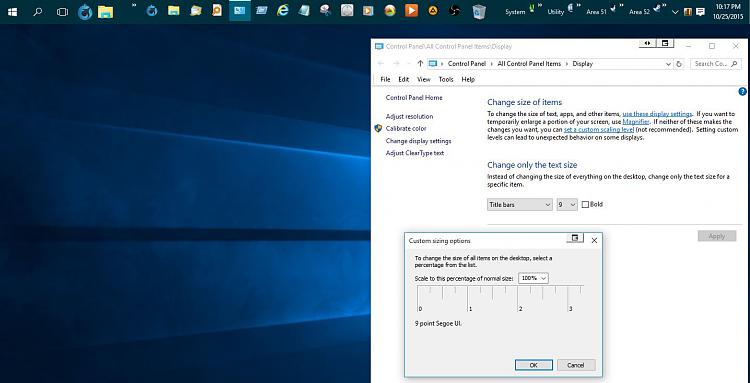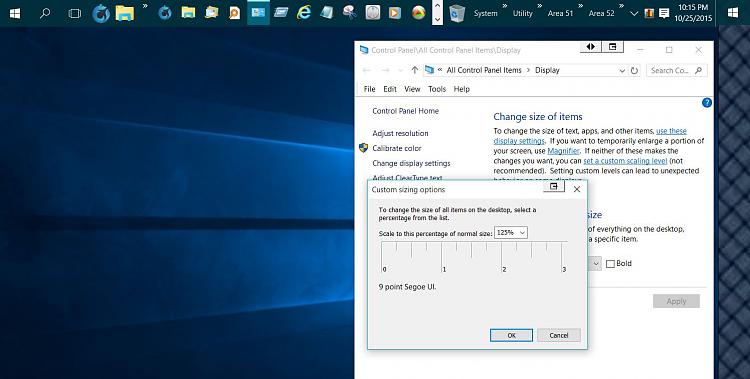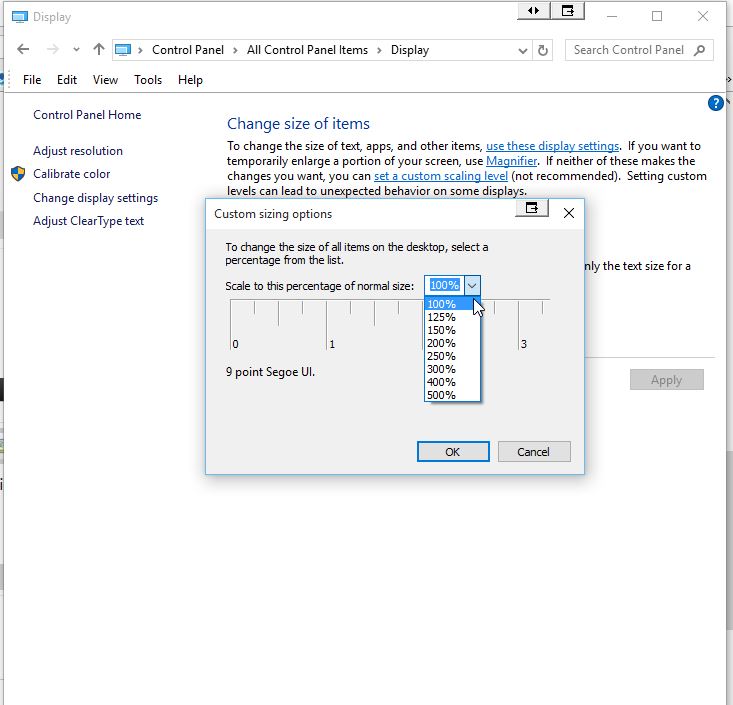New
#1
Notification area is broken under 110% scaling. Any way to fix it?
To better suit my monitor, I want to run my Windows 10 in 110% scaling mode, just like I did with Windows 7. When I adjust scaling to 110% everything does indeed look right (i.e. very similar to Windows 7).
However, there's an obvious issue with notification area icons: if there are more than one icon present in the notification area, one of the icons always "disappears". More precisely, the rightmost icon becomes invisible: Windows apparently simply thinks that it does not fit into the constraints of the notification area and decides not to draw it.
Here's some pictures of what happens in 110% scaling mode. This is the original configuration, when all icons are residing in the the pop-up "drawer" and only the Volume Control icon is present in the notification area. Everything looks fine
Now let's say I drag Skype icon from the popup drawer down into the notification area and drop it to the left of the Volume Control icon
As can be seen in the above picture, the Volume Control icon suddenly disappears. Technically it is there, but Windows fails to display it since it assumes (apparently) that the icon "does not fit" into the allotted space.
Now, If I return Skype back into the drawer everything will get back to normal - the Volume Control icon will reappear. If after that I, again, drag Skype icon from the popup drawer into the notification area, but this time drop it to the right of the Volume Control icon, the Skype icon will disappear
So, the question I have is: is there any workaround for this problem? Is it somehow possible to manually increase the size (the width) of the notification area to make it display all icons?

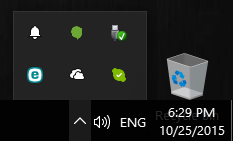
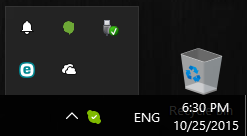
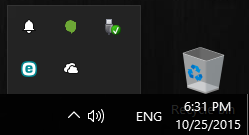

 Quote
Quote