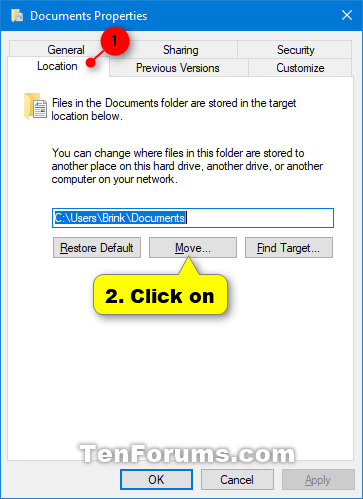New
#1
I need to move Windows from 128 Gig.SSD w/ a 500 Gig.SSD
My Windows Ver.# 22H2 (OS Build19045,3448)
Hello all, and thank you for this forum and the opportunity to find the help I need.
I know my way around the keyboard so I'm not a novice. However, it has been a number of years since I did the tech support thing.
The problem I'm having right now is that I replaced the 128 Gig. SSD that came with my laptop with a 500 Gig. SSD and I am attempting to move Windows over to the new drive without any data loss.
I'll try to keep this post as short as possible and still cover everything...
I cloned the original (128 Gig.) drive using a tool called "Macrium Reflect".
I installed the new 500 Gig. SSD in the computer and installed the original 128 Gig. SSD in a M.2 SSD Enclosure and then simply restored the data from the 128 Gig. to the 500 Gig.
The problem is that (as you would expect) restoring the cloned Windows OS has partitioned the new drive so that instead of using the entire 500 Gigs. (which is what I want) it is right back to the original 128 Gigs. (actually, 118Gigs) with the remainder as New Volume: D:/ containing the balance of the drive.
I could live with that except that when I try to update Windows I get the same error that prompted me to purchase the new drive. Not enough space!!!
This shouldn't be this hard. I know I'm missing something simple and I'm sure I'll feel like an idiot when I discover what it is.
Thank you so much for any help.
Forgive my ignorance.


 Quote
Quote