New
#11
This method the OP described is built into Windows and was introduced in Windows 8. It still works with Windows 10.Windows + Print Screen
To take a screenshot on Windows 10 and automatically save the file, press the Windows key + PrtScn.
Your screen will go dim and a screenshot of your entire screen will save to the Pictures > Screenshots folder.
I deleted the Pictures\Screenshots folder to see what would happen. I then pressed Windows + PrtSc. Windows responded by recreating the Pictures\Screenshots folder and saving the screenshot there.
If you press Windows + PrtSc and you can't find the Screenshots folder then you may have moved it by mistake. You need to locate it and move it back to the default location.
In the example below I moved the Screenshots folder onto the desktop. To move it back to the default location:
- Right-click on Screenshots folder
- Select Properties
- Select Location tab
- Click Restore Defaults button
- Click OK button
- When asked move files to new location
- The Screenshots folder is back in the default Pictures folder.
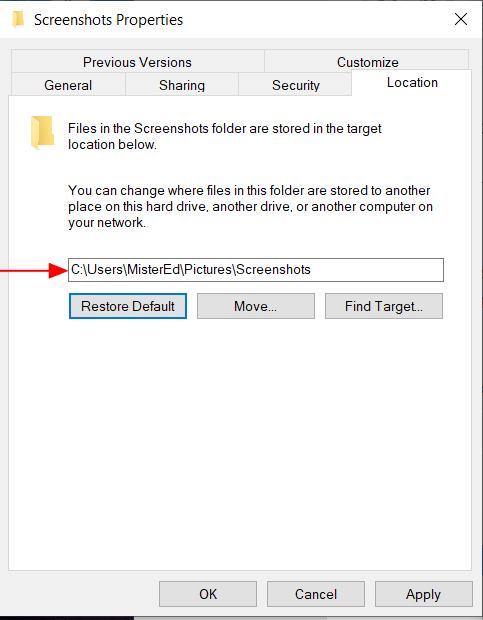
How to Take Screenshots in Windows 10
How to Take Screenshots in Windows 10 | PCMag
Screenshot folder missing/deleted
https://answers.microsoft.com/en-us/...3-51b9ec9b44dd
How to find screenshots on a Windows 10 computer and change where they're saved to by default
How to Find Screenshots on a Windows 10 PC in 3 Ways



 Quote
Quote

