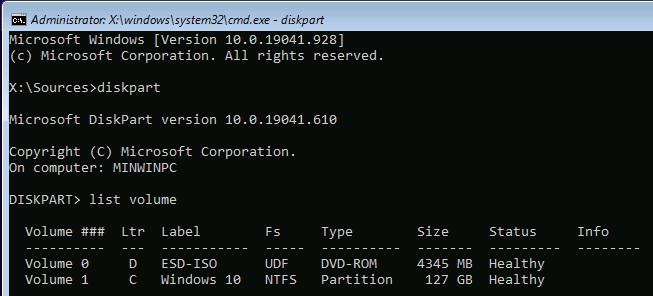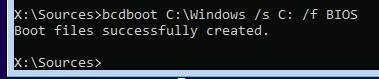New
#1
How do I create boot configurations on a drive without it.
I need someone to either point me to a tutorial that actually works, or explain what I must do.
I need to boot this drive with win10 already installed. I pulled the drive out of a machine with a dual boot windows 10 on both drives. The other drive is where the boot configurations are stored. So, naturally this drive does not have any boot configurations. It does not even have a boot folder.
I tried to manually create a bcd store with bcdedit, but clearly I'm not doing this right because I keep getting system device cannot be found errors.
In the recovery environment command line, diskpart does not list this drive as 0, nor does it list the win10 volume as 0. I don't know if that matters.
Anyway, there has got to be a process for this. Can someone please let me know what it is?
The BIOS is set to legacy boot, MBR, not UEFI.
There is no boot or recovery partition on this drive, since that was handled by the other drive. If there is a way without creating them, that would be preferable.
Thank you.
I know a few of you will want to tell me bootrec, but it's more than just that.
Last edited by Tenbens; 25 Jul 2021 at 07:02.


 Quote
Quote