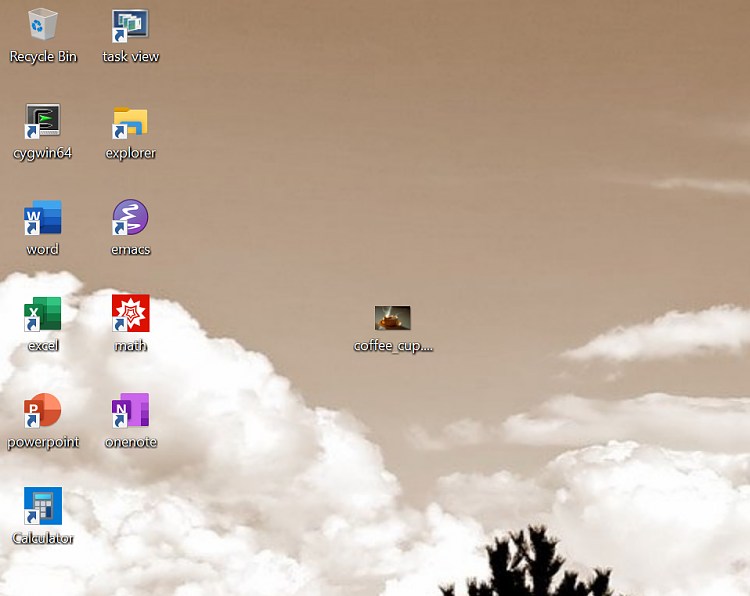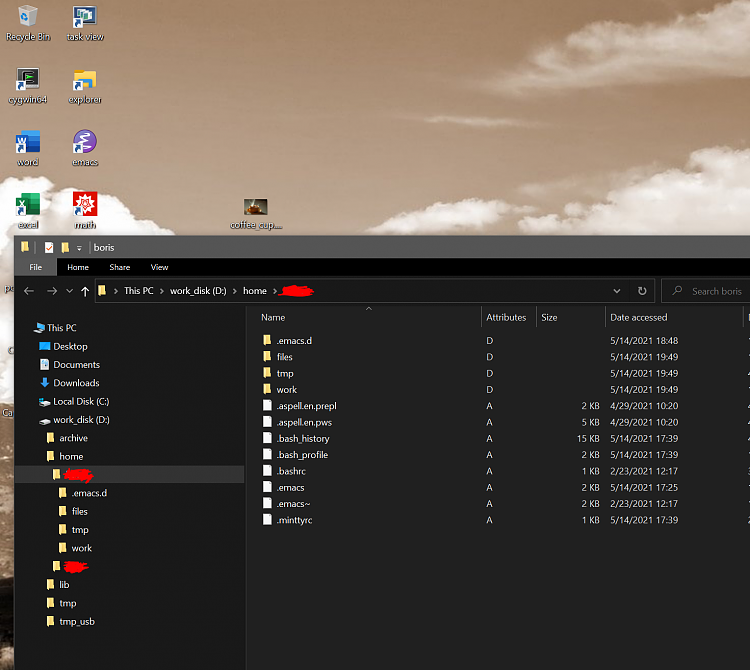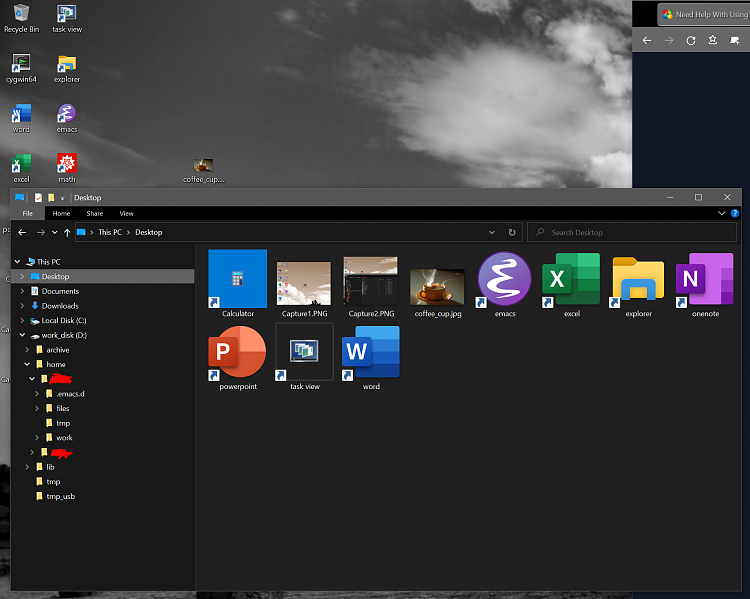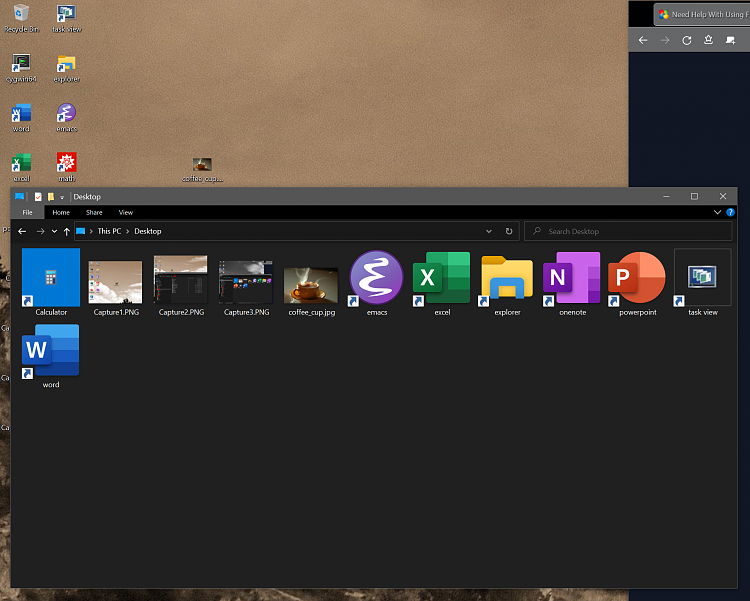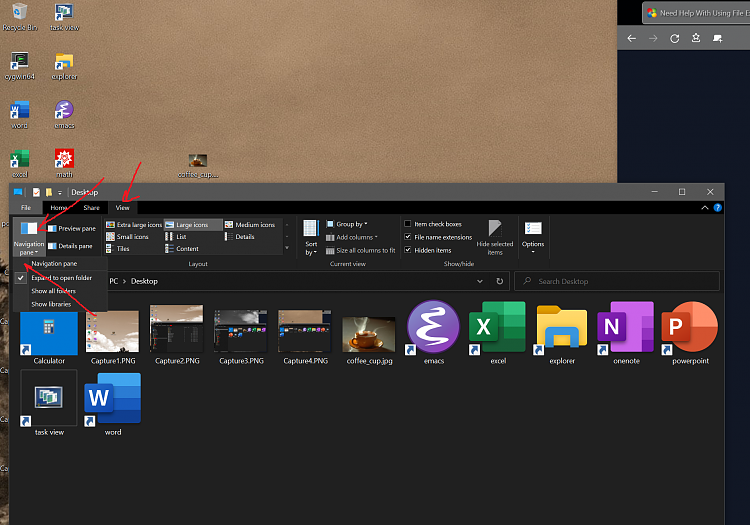New
#1
Need Help With Using File Explorer to Arrange Files and Folders
I'm running Windows 10 Home Edition, version 2004, and am having trouble using the File Explorer feature. I'm not sure just how to explain/describe the problem, but will try, hoping that it makes sense.
My favorite place for saving things has always been to my desktop; that way, I can later decide where to arrange them, placing them into the appropriate folders. It used to work great, but I must've accidentally changed something, because I can no longer do it as before.
Before, when I clicked on 'File Explorer,' a long column of my folders would appear at the left of the screen. Then, when I wanted to move something which I had saved to my desktop into a existing folder, I would just click on 'Desktop' and a window containing everything on my desktop would appear at the right of the screen. Finally, I would simply drag the newly-downloaded file from the desktop over to whichever folder I wanted on the left of the screen.
So, for example, if I wanted to move a newly-downloaded picture of a dog, I would open File Explorer, and the list of all my folders would appear at the left of the screen. Then, I would open the desktop, where my newly-downloaded picture of a dog is. Last, I would just drag the new picture of the dog to my 'Animal Pictures' folder. Easy.
However, now, when I click on 'File Explorer,' the long column of my folders appears, as before, but when I then open the desktop, that long column of folders disappears and the Desktop appears. The long column of my existing folders and the desktop don't appear both at the same time, so I now cannot just drag a file or folder from the desktop to a desired for storage.
As stated, it just seems as though I must've changed some setting while monkeying around, but I sure don't know how to fix it. Any help would be greatly appreciated!


 Quote
Quote