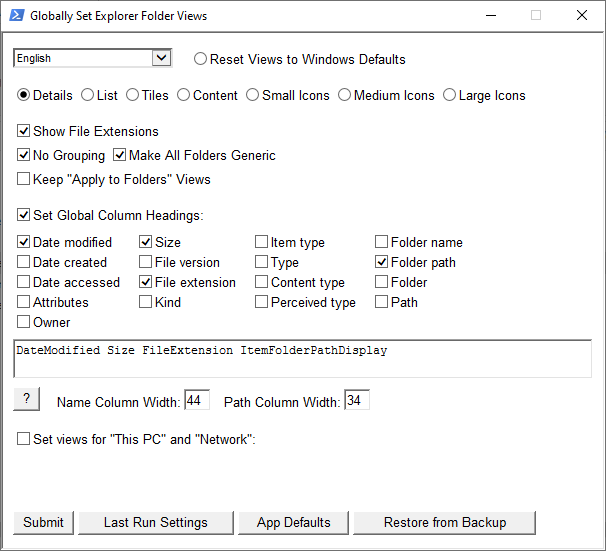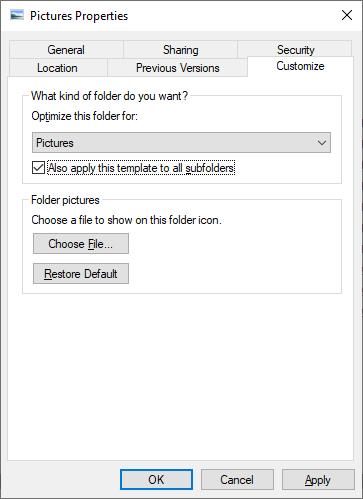New
#31
@KeithM
I guess you didn‘t see the udates to my post. The downloaded script worked fine. Thanks again!
- - - Updated - - -
Well, I rejoiced too early. I set all folders to generic to keep Windows from automatically assigning folder types. Then I used @LesFerch's WinSetView to set up the basic column layout I wanted in the Details view. Once I had verified that that worked, I assigned folder types manually to my folder trees as desired. This all worked fine, but open and save as dialogs now show the default view for the folder type, instead of details, as set by your PS script, "Create_HKLM_AllFolders_Common_Dialogs_SearchResults.ps1". This wasn't terribly surprising, but running your script again doesn't restore the "Details" view in file chooser dialogs.. I supposed that this was because @LesFerch's tool operates at the account (HKCU) level, which might supersede your script's HKLM settings. As a first exercise in PowerShell scripting, I tried modifying your script to change the corresponding HKCU keys instead of HKLM (see attachment). It seemed to run successfully (in a non-admin PS window, so it would access my HKCU hive instead of the admin account's), but it left the file chooser dialogs unchanged. Any ideas?


 Quote
Quote . Bottom line: It will be a while before I can look at your code or WinSetView --- not sure what keys it modifies.
. Bottom line: It will be a while before I can look at your code or WinSetView --- not sure what keys it modifies.