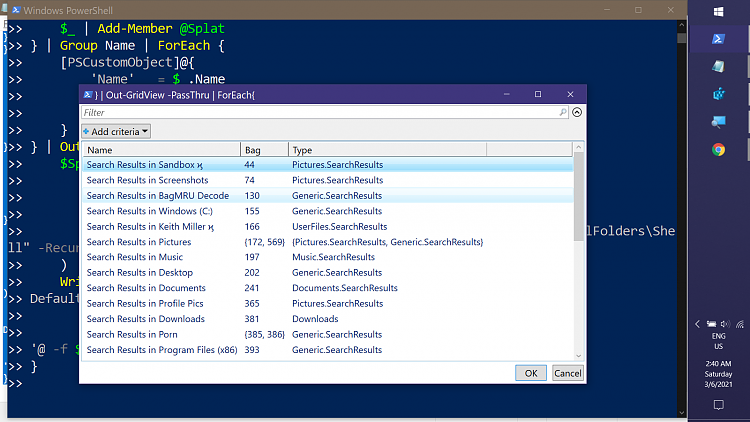New
#1
Permanently Changing Column Width in Windows Explorer Search
Hello,
I'm a long time dweller and first time poster. I've recently run into an issue where my windows 10 doesn't seem to remember my default column width after each search. In other words, each time I open This PC icon, and type in the upper right hand corner to do a search of a file, the column widths will default back to the normal size as opposed to the default size I want. Is there a way to change it permanently so that my searches always show the default column width and column types I want? I can't seem to figure it out and any help would be helpful! Thanks so much.


 Quote
Quote