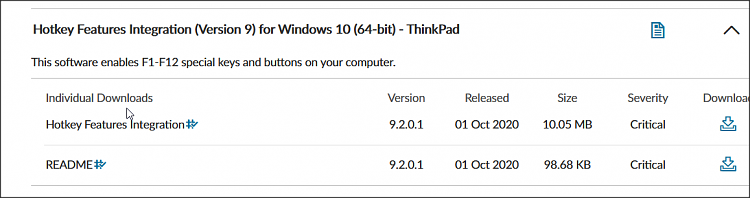New
#1
Problems after Windows 10 update:- Fn +brightness & Lid Close
After updating Windows 10 Home (to build 21313) on my laptop, I have the following two problems :-
1. Fn + Brightness keys (F9 and F10) no longer work. Fn + sound keys and other such functions working correctly. I can, however, still use brightness slide bar in Settings to adjust brightness.
2.When closing lid of laptop, machine will not sleep although power options have been set up for this. Machine will sleep when using the Start menu Power button.
Both these problems do not occur when I boot to Linux Mint Live from a USB stick.
I am suspecting a driver issue. Any ideas ?
Last edited by Janner Oyibo; 18 Feb 2021 at 05:35.


 Quote
Quote