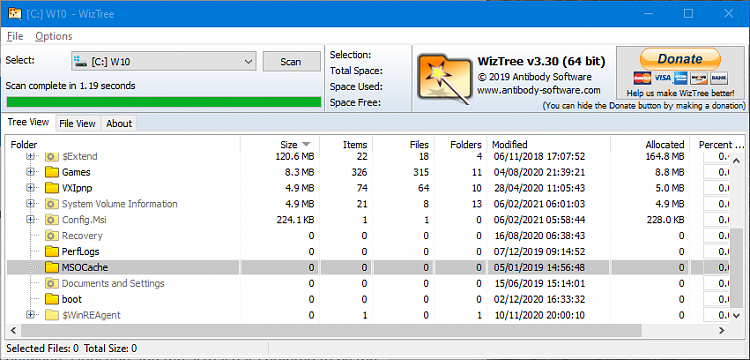New
#1
Show Junctions in File Explorer?
Is there a way for Windows Explorer to differentiate between a junction and the actual data pointed to by the junction?
Also, it appears that both the junction and actual data location both show storage being used for the files. Is there a way for the junction location to show actual free space available?
Example... I created a junction to free up space on my c: drive pointing to my d: drive with data moved to d:. Both c: and d: show all the folders and files as using up space.
Thanks
Mike


 Quote
Quote