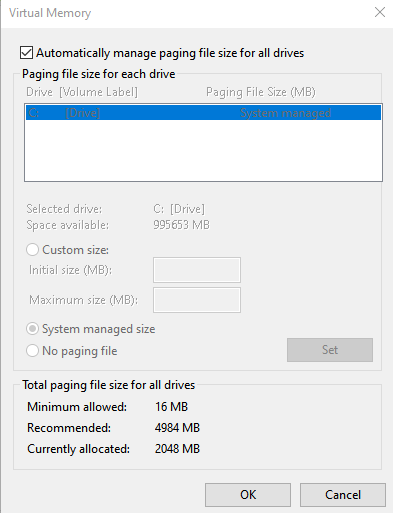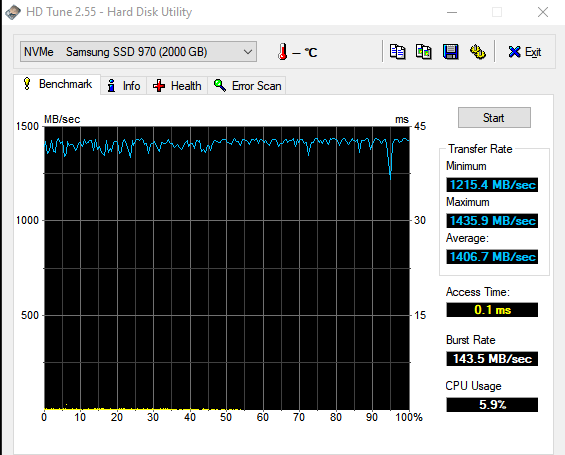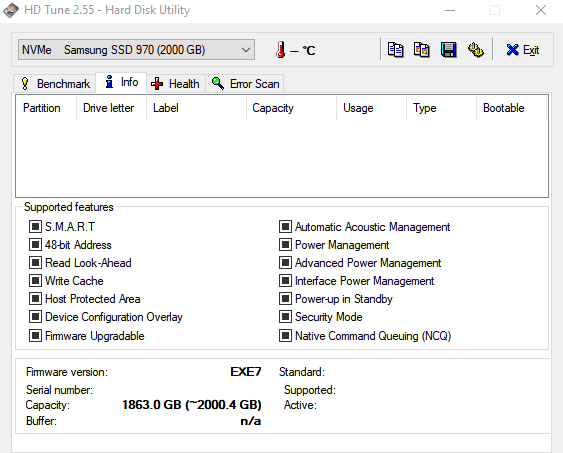New
#1
Intermitent Boot Up Failure
I have intermittent boot up failures happening. Each time I fix it, it is a matter of days and then it happens again. This time all it took to "fix" it was changing the boot order in my BIOS settings. I'm very confused by what's happening.
It's Windows 10, 1909 OS build 18363.836. 32 Gb RAM with 2 Tb NvME storage.
Storage is Samsung SSD 970 EVO and the software for it shows no issues.
The system was cloned from a hard drive to the SSD and over time was re-organized so it now has four partitions as follows.
The fourth partition is a Microsoft Reserved partition that is 1 Gb in size - Windows does not show it.
Diskpart - list disk
Diskpart - list part
Diskpart - list vol
SAMSUNG Magician
MiniTool Partition Wizard
When the system fails to boot I can spend a day or an hour to get it running again. This morning it wouldn't boot, gives me that BSOD and recovery attempts fail. While in BIOS I noticed that my NvME is now showing up twice in it. So I switched the order of the two and the system booted. That is how I am here now!
I'm trying to find someone that can guide me through correcting this as I've obviously done something in previous attempts to fix it that now has windows confused about boot. I don't know enough about it myself to figure out where I've gone wrong. I know that there is now multiple \EFI\... folders on different partitions. Which is windows using, which can I delete etc...
I also have issues making recovery disk and using USB recovery to fix the bootup. I managed to fix it once with a windows media install startup repair. But this morning even that wouldn't fix it.
Well, another update was just applied so I'll reboot now and see if I get back online! Let me know what you need to know to help me sort this out. Thanks for your help in advance.
Last edited by kwgagel; 22 May 2020 at 11:25. Reason: Added MiniTool Partition Wizard Screen Shot






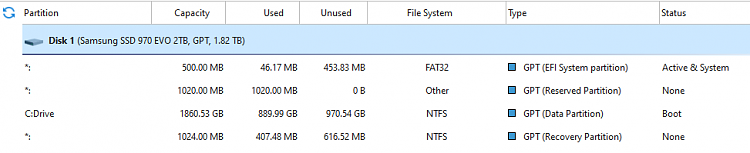

 Quote
Quote