New
#1
New Windows 10 Laptop - want to move 'Documents' folder to D: Drive
Hi Folks,
A bit puzzled.
Long story, short, I have fitted a second (and larger) SSD into my wife's new laptop to store documents/photos/music etc.
Currently C: drive has some stuff on it (very little) by way of documents etc.
I have changed where new documents, etc should be stored [ Settings > System > Storage > 'More Storage Settings' ] then clicked on 'Change where new content is saved' and changed 'Apps', 'Documents', 'Music', Photos', 'Videos', 'TV Shows' and 'Maps' to point to 512GB-SSD (D:) as shown below, and, creating a simple Word document to test, that's where it was saved.
Question is, I created an image in Paint, then saved it - however it saved it in C:\users\gm\documents\Computer Stuff rather than D: drive as I had been expecting.
I'd also like Downloads to save in D by default.
How can I do this?
Finally, for now (!) do I have to manually move the existing documents, photos, etc from C: to D:??
Cheers
Art
Win 10 Home / 1909 (OS Build 18363.657)


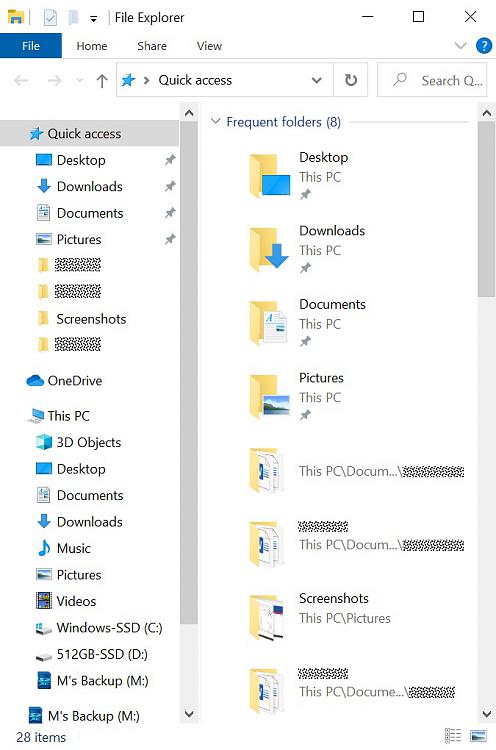

 Quote
Quote