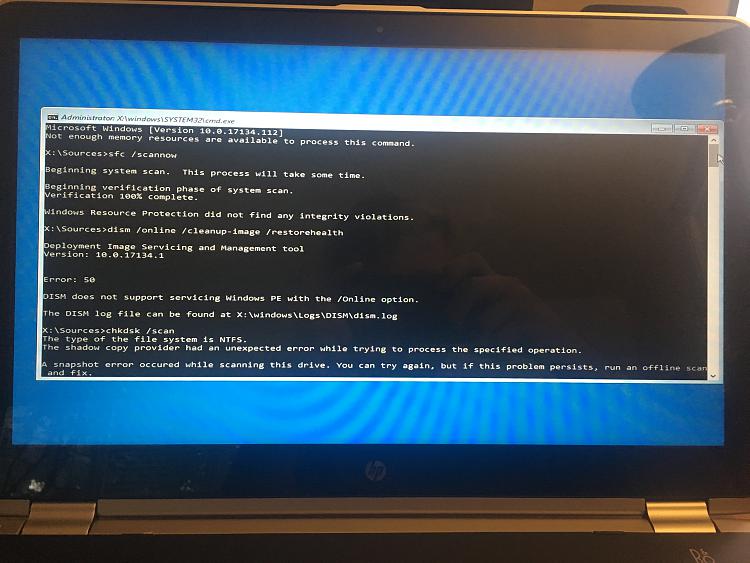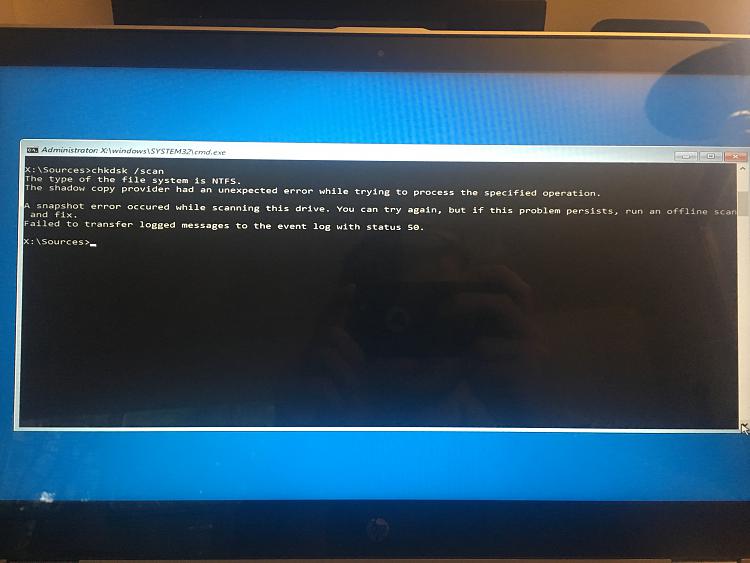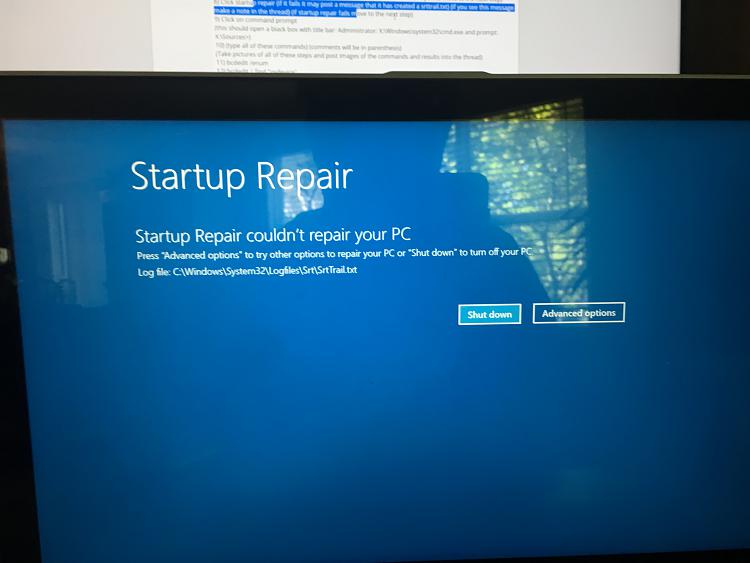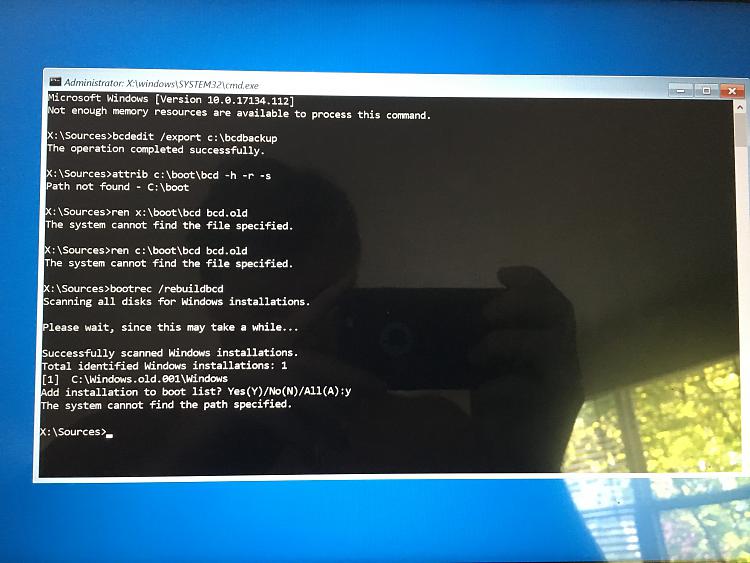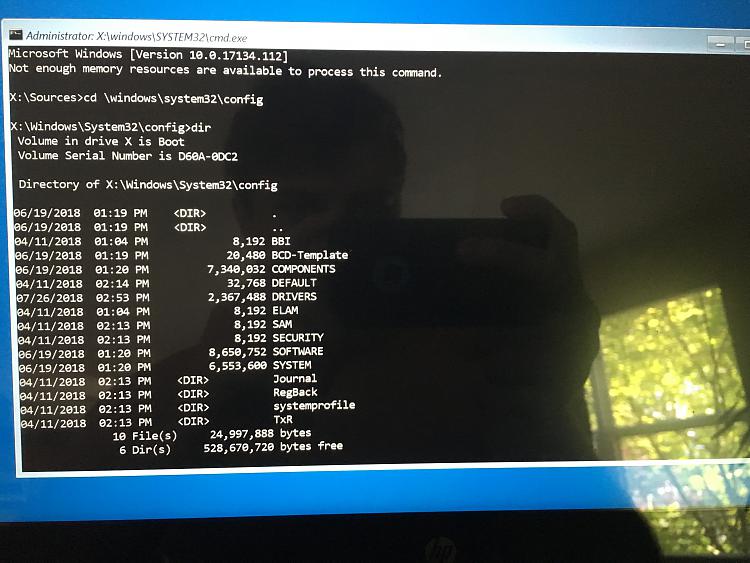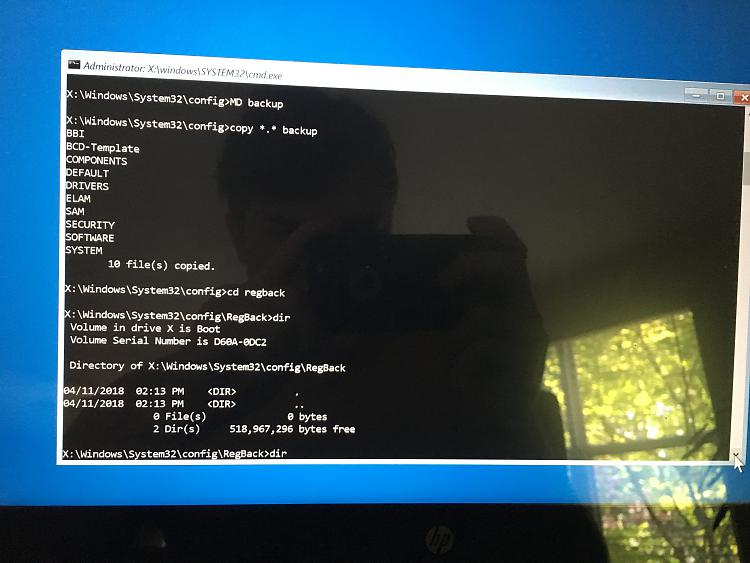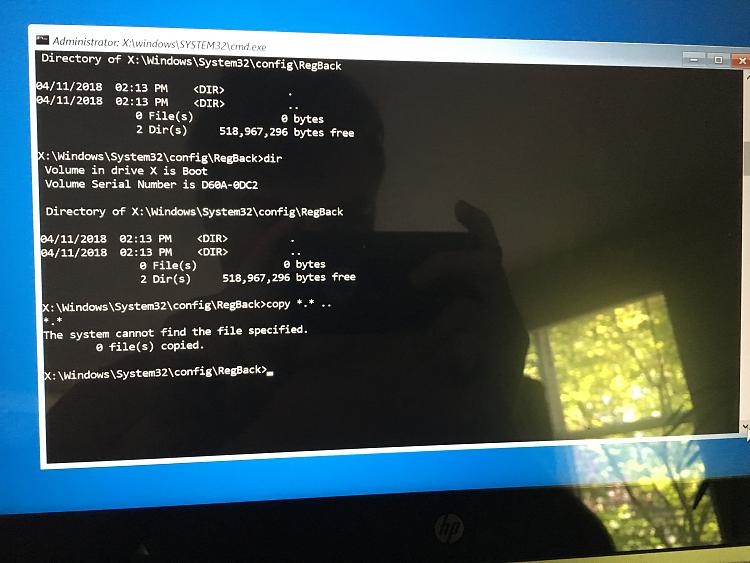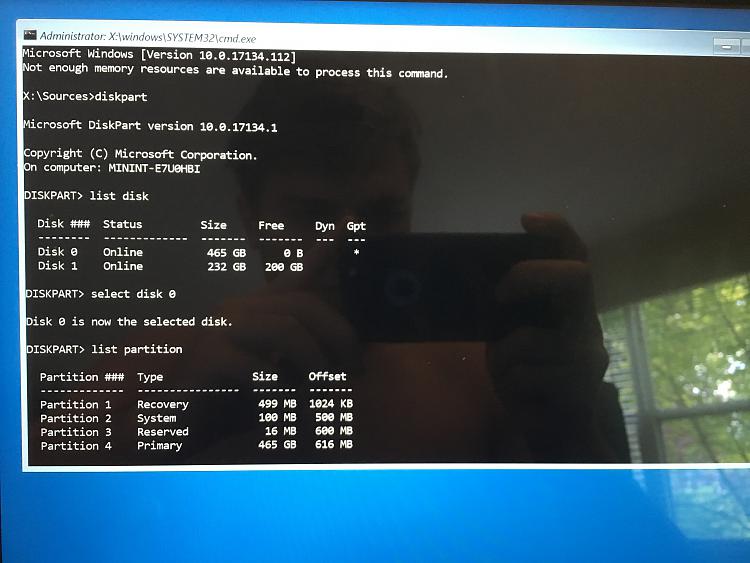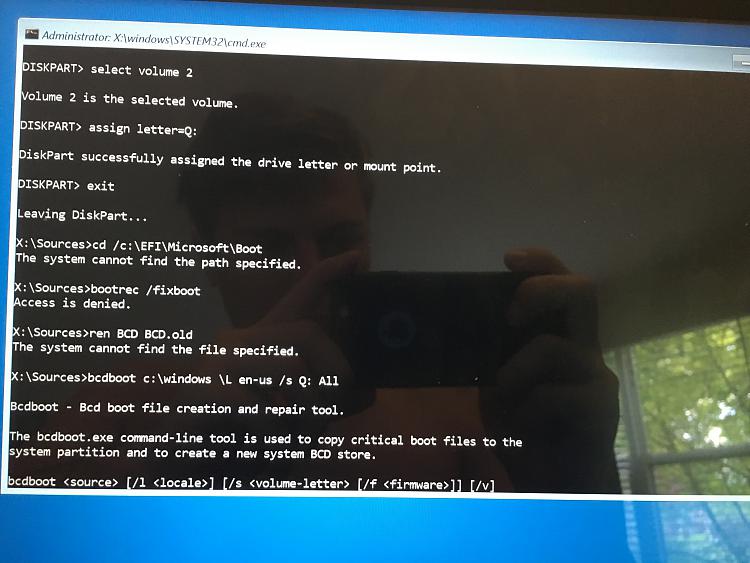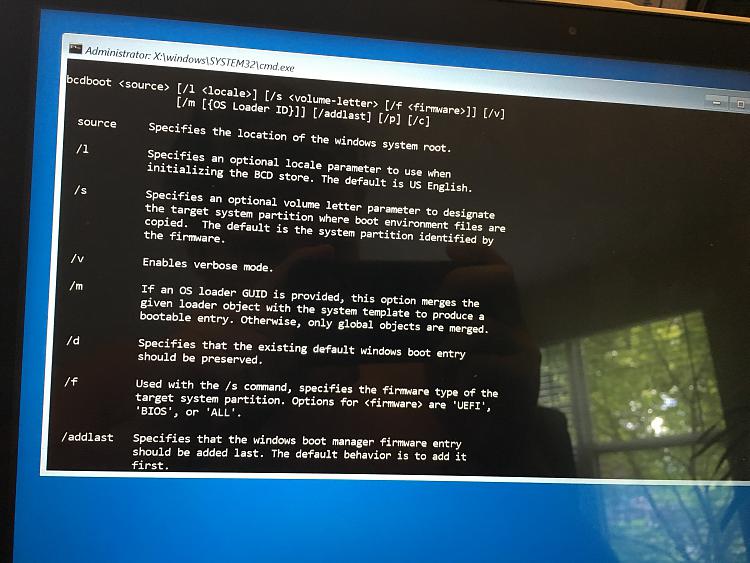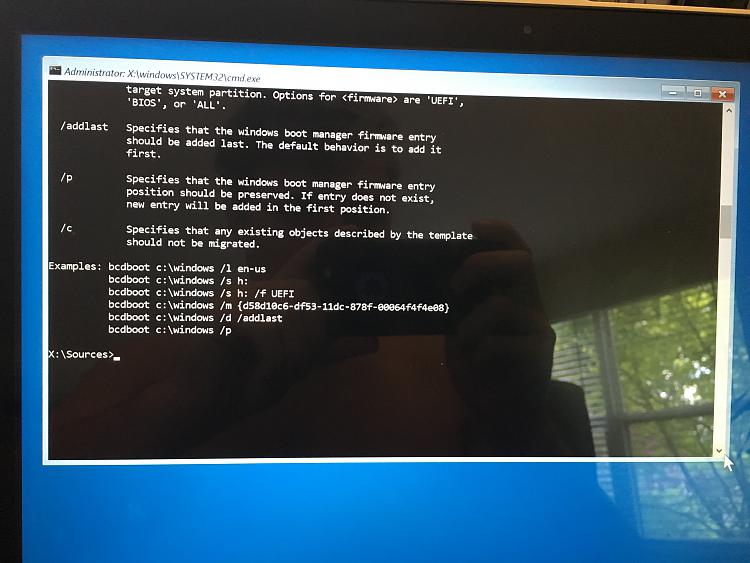New
#11
1) Find several flash drives that you can format ( > or = 8 GB)
2) Create a bootable Windows 10 iso:
Download Windows 10
3) Had you backed up files?
4) Had you made a backup image?
5) If you had to would you be able to make a clean install?
6) What is the status of the drive?
7) Had there been any drive tests?
8) Are all parts original or had hardware been replaced?


 Quote
Quote