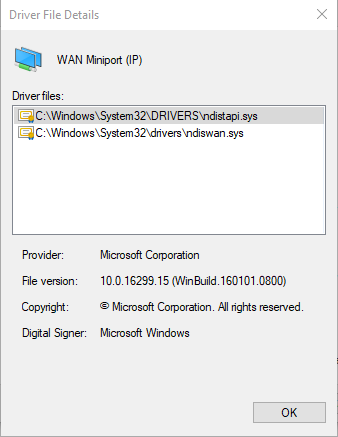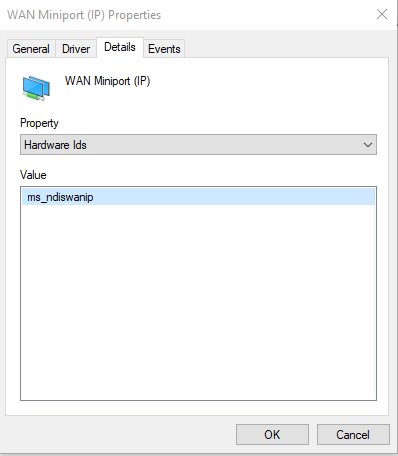New
#21
There are the two screenshots you asked for, and as for the link on finding drivers, when I went to Properties, instead of error 28 I got: "Windows is still setting up the class configuration for this device. (Code 56)"
I'm working on moving some data on an external hard drive and reformatting it so I can move my backup there, I'll post again once that's all done.

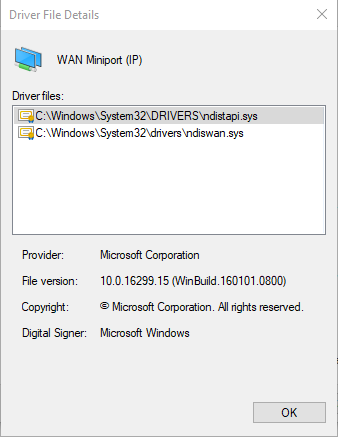


 Quote
Quote