New
#1
Assigning default internal boot drive in Windows 10
Hi all!
I have DELL Alienware Aurora R4 machine with three hard drives:
1. (Local Disk)C: - (Windows 7) the “original” one that I bought with the computer.
2. (OS)D: - (Windows 10 with all updates) the one I’ve added after the “original” started to show signs of degradation.
3. (STORE)F: - (no OS) the one I use just to store stuff.
I’ve had dual boot and everything was hunky-dory until last week the C drive have finally kicked the bucket.
First the computer refused to shut down until I forced it. And next morning it took more than TWO hours to boot. When I finally got to the window explorer the C drive was still there but I couldn’t access or do anything to it.
In the old times I could just remove it and set boot priorities in BIOS to boot from drive D. But if I actually remove the dead drive now, the computer says that it has nothing to boot from.
It appears that with UEFI mode enabled
1. I don’t see the actual drives in the BIOS (It only shows general source types, like Hard Drive, CD/DVD, etc.) and therefore cannot boot from a particular internal drive.
2. I cannot assign Active Partition
3. I cannot remove the dead C drive
So, what the heck am I supposed to do?
P.S. Could I just buy a new drive, clone the D drive to it, call it C and use the D for something else?
Please, HELP!

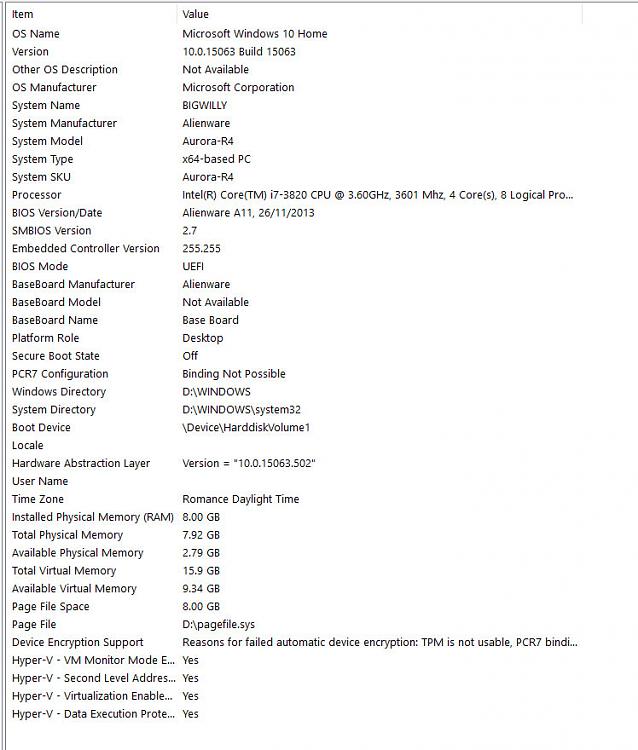

 Quote
Quote