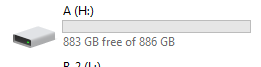New
#1
USB HDD says it has only 32 GB but I know it had 2TB yesterday
A bit if a story here. I went to make a Windows installer on a Western Digital Elements 32 GB USB stick using Media Creation Tool. Fossiking around I then found that the USB stick is empty and the ext. USB HDD (2 TB) contains a bootable version of Windows. Also, in File Explorer the drive is listed as having a total capacity of 32 GB. It is easy to see the stupid the mistake I made - I chose the wrong drive for the Windows Installer!. How is it possible to be so careless?
I deleted the bootable files on the (now 32 GB) HDD and the disk in File Explorer confirmed that it was empty but still showed its capacity as 32 GB. Restore Previous Versions found nothing. There is no drive in File Explorer that looks like a 1TB-32GB partition.
I formatted the USB HDD. No change. It works (I can save files to it) but it thinks it has only 32 GB capacity. Fortunately the loss of files is not a big disaster.
How can I get this HDD back to recognising itself as having 2 TB capacity so I can use it again?
EDIT: Attached is a clip that might help. If the answer is to make the drive have a single partition of 2 TB (my guess) how to do that please?
Thanks.



 Quote
Quote