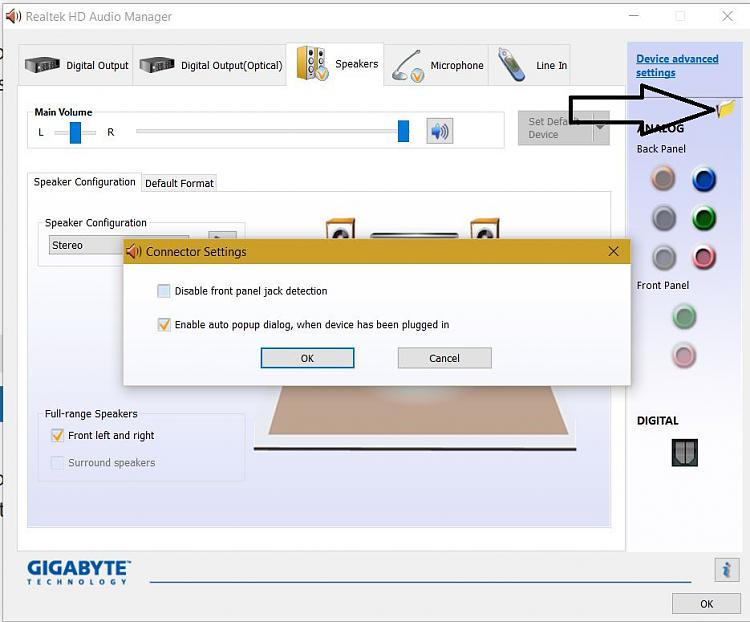The latest Nvidia GeForce drivers allow you to enable or disable HDMI Audio through the Nvidia Control Panel. You may want to use this for several reasons. First, this option will allow you to use headphones or speakers connected to either the onboard audio panel or your front panel, even though you are using the SPDIF pass-through audio connector, by simply turning the HDMI audio to disabled. Likewise, you can switch back to the SPDIF pass-through when finished with your headphones or speakers by switching the HDMI audio to enabled. Second, this option is available for each monitor or TV you have attached, so you can enable or disable the HDMI Audio to each monitor or TV you are using. Third, this will help solve conflicts between using a onboard sound and HDMI pass-through audio. Finally, this option is located in a very convenient location to quickly change settings to suit your audio needs.
To use this option,
- Ensure that you are using a video card or motherboard with an onboard video that supports the use of an HDMI. For a list of EVGA video cards and motherboard onboard video controllers that support HDMI, please see: http://www.evga.com/support/faq/?f=57989
- Begin with your system off. Detach all monitors and TV's from the video card or the onboard video controller.
- If you do not wish to use the SPDIF to HDMI pass-through, then skip this step. If you do wish to use the SPDIF - HDMI pass-through, then please see this FAQ for instructions on installing the SPDIF cables to your motherboard: http://www.evga.com/support/faq/?f=58021
- Depending on your video card or onboard video controller, locate either the direct HDMI outlet or a supported DVI to HDMI adapter. If using the DVI to HDMI adapter, carefully attach the adapter to the video card, and hand-tighten the screws to secure the adapter.
- After locating the adapter-type, plug in an HDMI cable to the graphics card or the onboard video controller, then plug in the other end of the cable to an HDMI-compliant monitor or TV. Ensure that the only monitor or TV attached to the video card is the one using the HDMI cable.
- Turn the computer on, and watch to see if the monitor or TV displays picture. If not, check to make sure that the cable connections are secure and that the monitor or TV is set to the proper signal - HDMI.
- After booting into Windows, download the latest drivers for your graphics card(s) or your onboard video controller.
- For EVGA products go here: http://www.evga.com/support/drivers/
- For all other other Nvidia based cards and motherboards: http://www.nvidia.com/Download/index.aspx?lang=en-us
- Upon completing the driver installation, Windows may ask you to reboot. If it does, follow the prompt and reboot.
- In the Windows Sound settings, make sure your TV or monitor is selected as the Primary Output Device and has a green checkmark on the icon, then either start a new audio file or restart your currently playing audio file to verify your sound is working.
|


 Quote
Quote