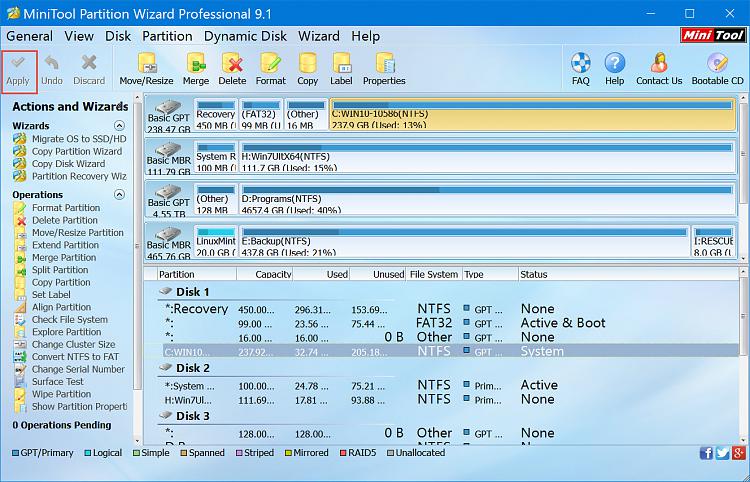New
#1
Imaged partitioned Drive
I Acronised my Hard Drive (boot drive) which is 500 Gig to my SSD. Don't ask me why ASUS had it partitioned (as it does my second 500 Gig Drive).
Here's what I see when I go to Windows Explorer. The SSD is obviously a clone of my HD, which SSD (C:\) is now showing 122 Gigs free space with a whopping 7.99 Gigs free. I also have an F: drive which is showing 89 free. This again is a Samsung VNand 850 EVO.
I guess my question would be, does this slow down the SSD or does it not. Obviously, when the first partition (C:\) is filled, it will carry on to the F: and go from there as to adding whatever.
Is this normal, abnormal or ok. Please advise. Thanks.


 Quote
Quote