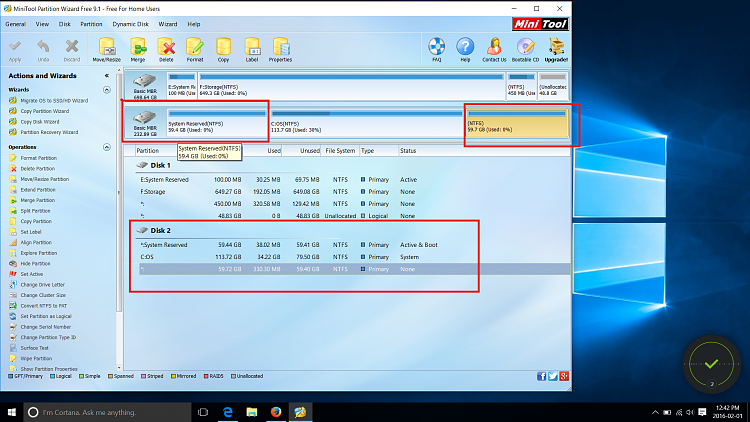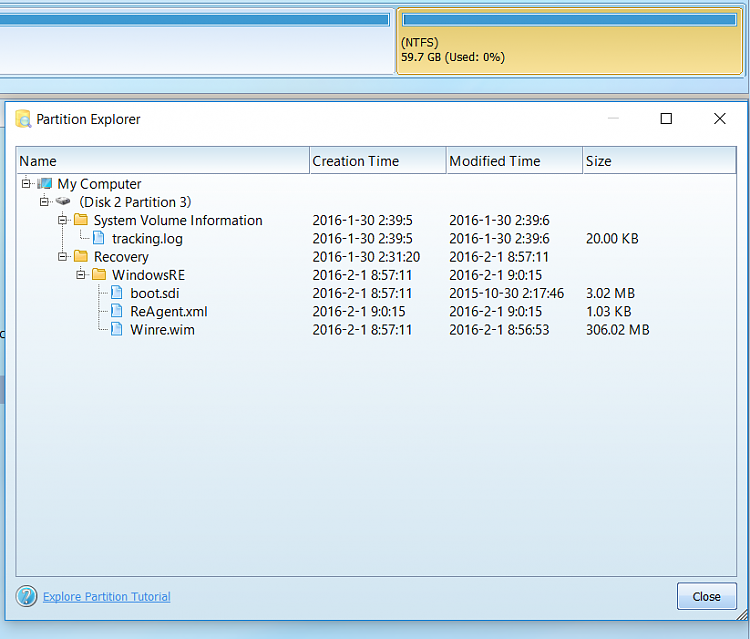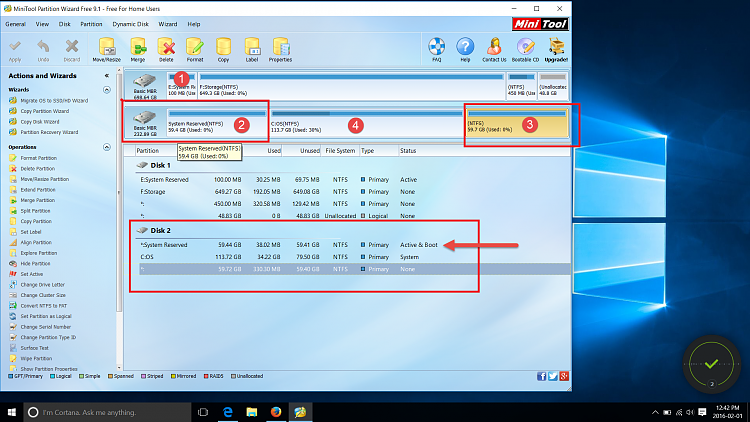New
#11
Clean install complete. Zero change... Also, if it makes a difference, C: Properties states drives total size to be 113Gb as well....
I'm afraid to start setting things up programs etc in case I have to start over again...
Also checked drivers through dell and their detection system states everything is right as rain, except for a bios update which apparently causes issues with sata III (which I don't even know if it's running properly but supposedly you need A11 to get it working right, I'm on A14, update is to A16....)
Last edited by NorthernDiver; 01 Feb 2016 at 06:57.



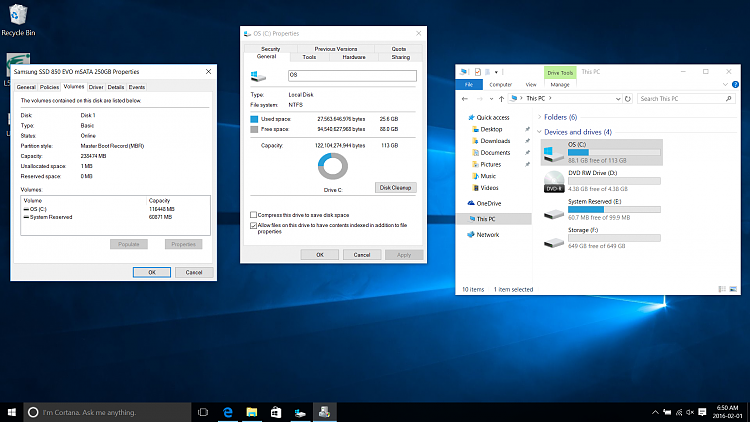

 Quote
Quote