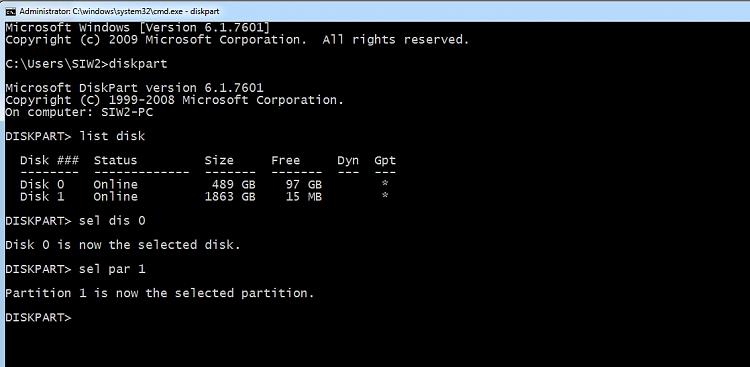New
#1
How do I "clean out" my ssd & hard drive...
I am going to put a new 500GB SSD in my desktop to replace the 250 GB SSD (I'll use that for storage).
I know how to do a clean install of Windows 10 but I'm not sure what I need to do to the 250GB SSD to wipe everything off from it so that is completely cleaned out.
Can someone point me to the right tutorial here in the forum? I can't find what I'm looking for.
I'd also like to know what I need to do to wipe everything off from a 500GB hard drive (non SSD) and use that on another PC for storage. maybe the same steps?
Thanks,
Steve


 Quote
Quote