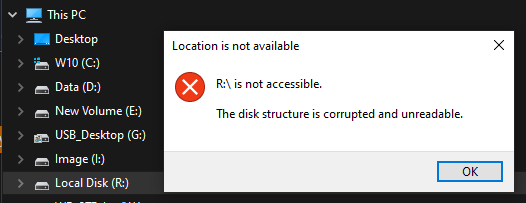New
#1
External HDD shows as RAW
I plugged my External HDD in this morning and it now shows as RAW.
In MiniTool Partition Wizard it shows.
In MiniTool Partition Wizard I can see ALL the files.
Maybe one for @jumanji !
How can I get it to show correctly so I can access the folders/files etc please ?
I know that I can use a Linux Live CD, but I wonder if there is an alternative like re-building the index for example ?
Last edited by Paul Black; 23 Jan 2024 at 09:59.




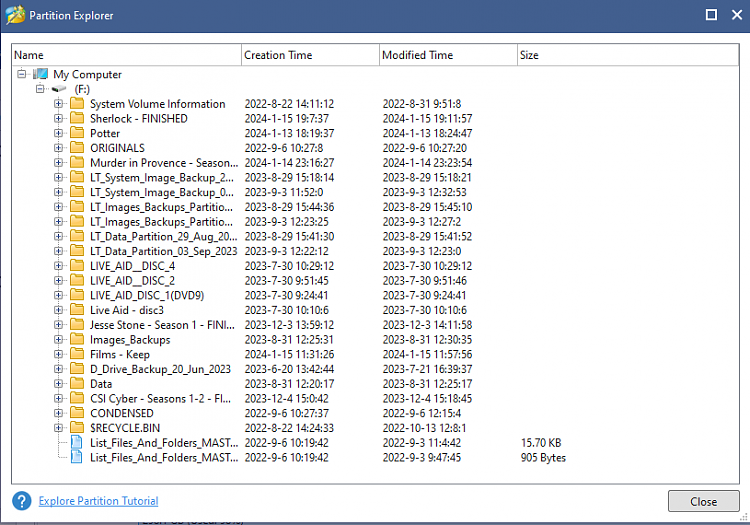

 Quote
Quote


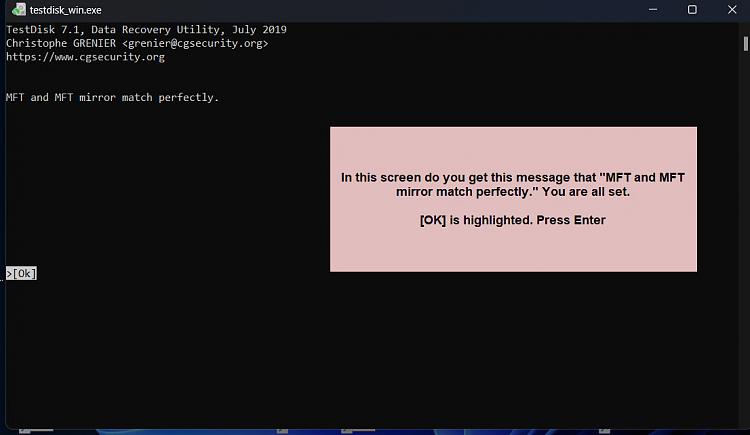
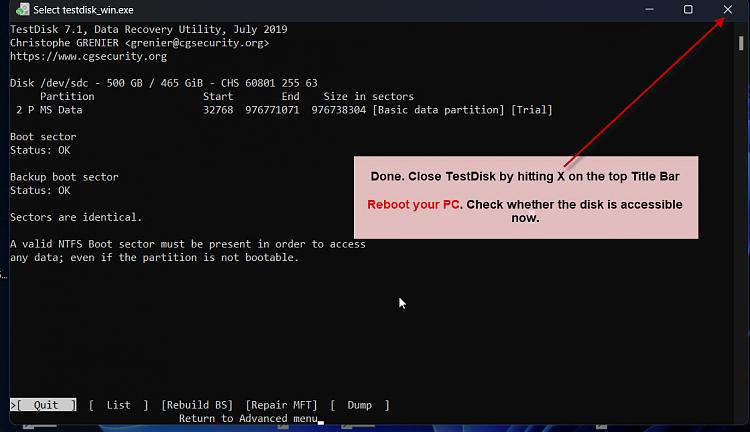
 Not even an iota. . What is it?
Not even an iota. . What is it?