New
#1
Extending Drive issue
I have two drives on my Lenovo T520.
One, an mSATA drive on motherboard hosts Win 10 Pro ver 22H2 system.
The other drive is a 500Gb SSD and is in the usual drive bay.
The 500Gb drive had three partitions - Another OS, a small recovery partition and a data partition (My drive E:)
I deleted all but the data partition E: and this resulted in about 224GB of unallocated space.
I used Disk Management to extend the E: drive partition. This for some reason resulted in two drives, both labeled E:. Opening either of them from Disk management shows the contents as being the same. See attachment.
Is there a way to have E: show as being in a single partition?
Separate issue, but my old D: drive still shows in File Explorer even although it is no longer there. Any way to delete that?
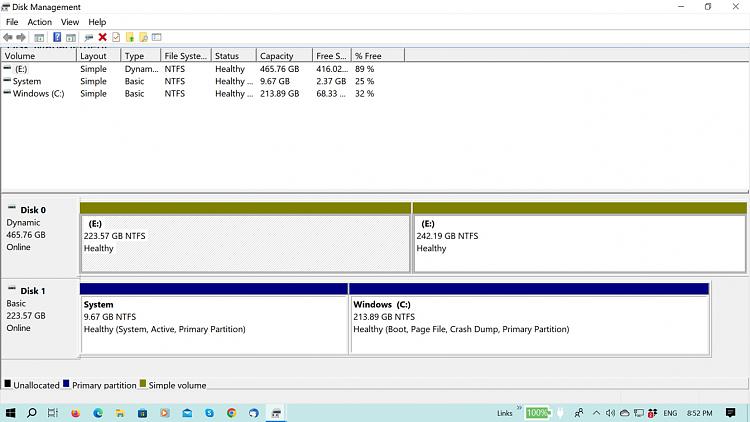


 Quote
Quote