New
#1
How to Partition bitlocker encrypted System drive C: on my OEM PC?
I am now on Windows 10 Home version 1909 with the recently acquired DELL Inspiron 3280 AIO that was delivered on Christmas day. I am just familiarising with Windows 10.
This PC has a 916.5 GB bitlocker encrypted drive C: Screenshot below.
Is there a simple method to shrink C: to about 100GB so that I can partition the rest of the space for my data?
I understand that WDM can shrink to a maximum 50% and that if only it does not encounter unmovable data.I would require almost 800GB for the data partitions.
The backup of current C: volume ( 900+GB) done with AOMEI Backupper is a fat 92GB and that because if the partition is encrypted it does a sector by sector backup of the whole volume.. That apart, I tried AOMEI Partition Assistant to check whether it can shrink C: but unfortunately the Resize/ Move volume is greyed out. May be it will not shrink a bitlocker encrypted volume.
( The bitlocker encryption has been done by the OEM DELL and not me. As I was familiarising with the machine, ( I don't know what is where in Windows 10) I ran across the following screen and backed up the Recovery Key.
This came in handy when I disabled Secure Boot in UEFI Bios. I was immediately locked out and asked to key in the recovery key to complete the boot process and gain access to the drive. I came to the above screen from Device encryption below.
I have also created the Recovery Drive on a 32GB Flash drive to reinstall Windows 10 ( but it has not yet been tested)
Thats all the inputs I can give for now.



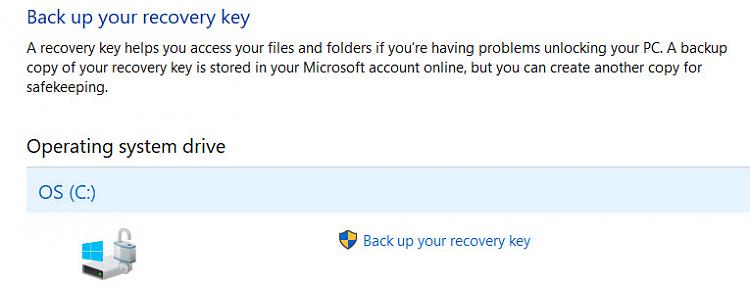
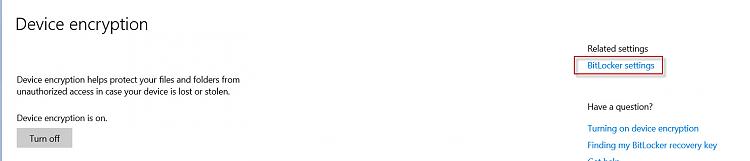

 Quote
Quote


