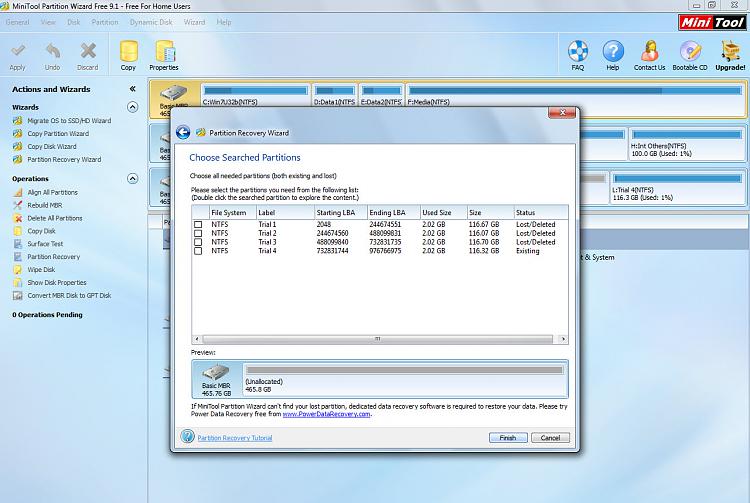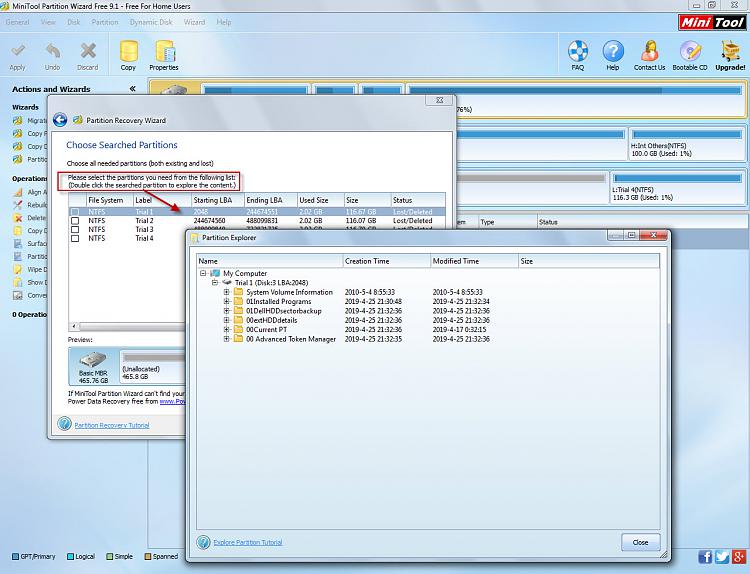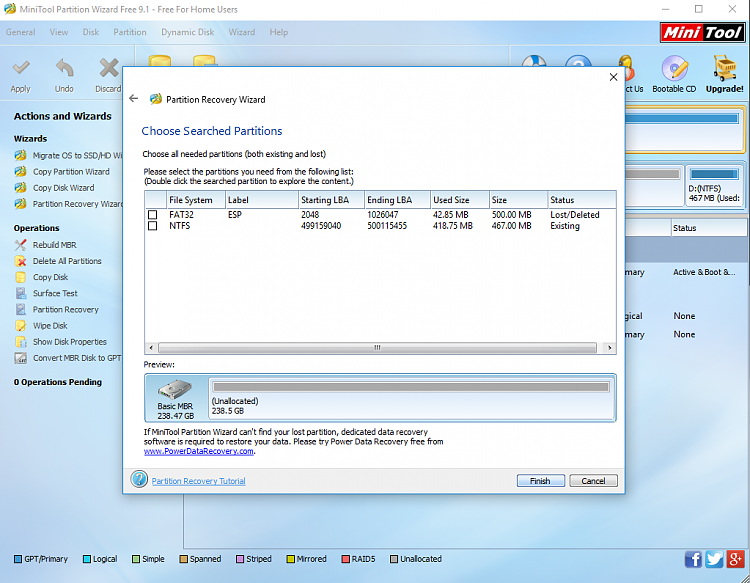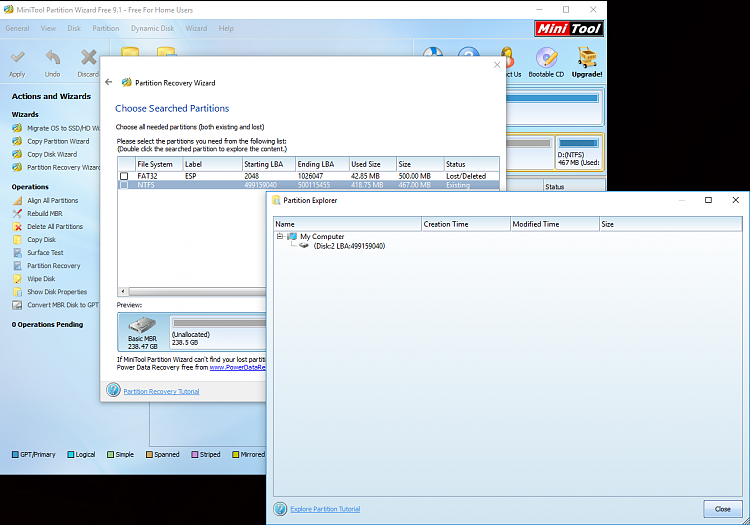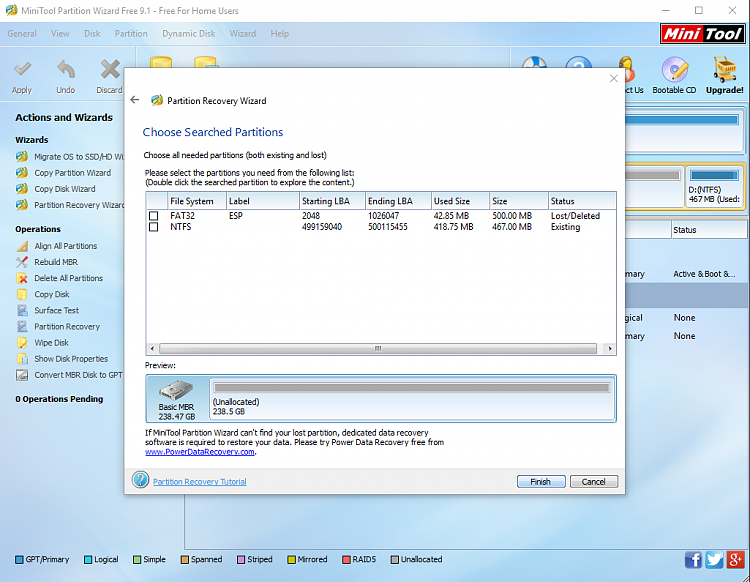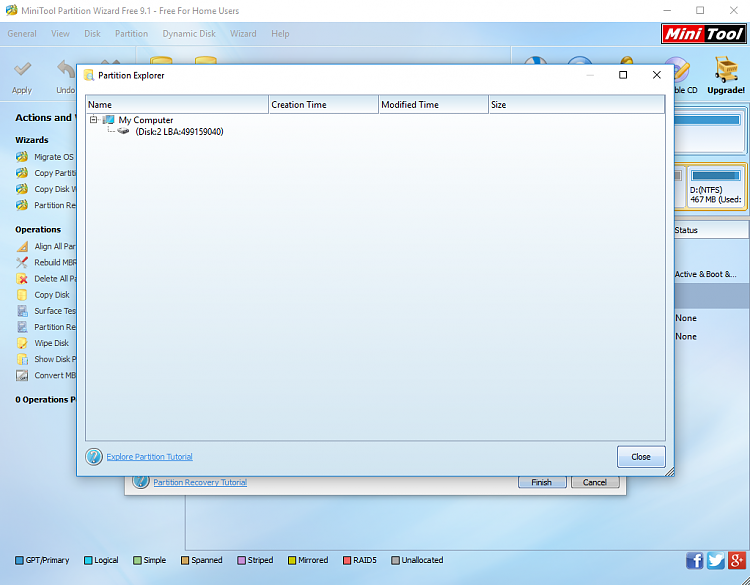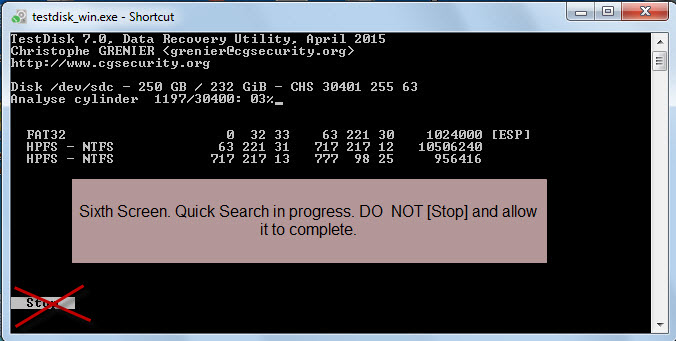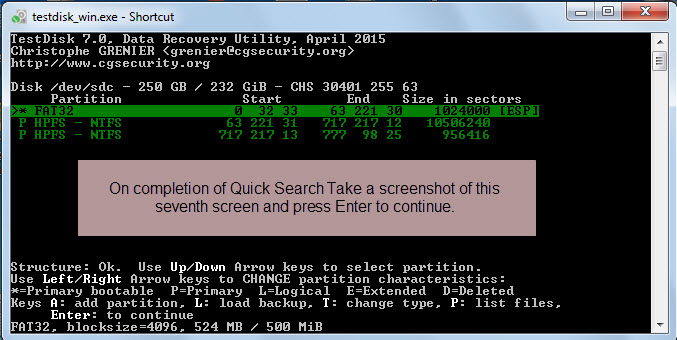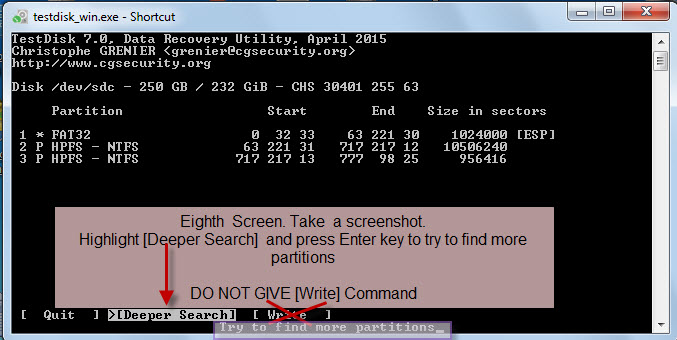New
#11
Just three questions for now :
1. Where and how is the 256GB SSD connected now?
2.Is all your data in drive D:? ( Most probably not since it is only 467MB. It may be a system partition.)
3. I usually get nervous dealing with laptop disks since I do not know what exactly the partition structure was in it. Do you have any screenshot of Windows Disk Management when it was working?
A real life event.. My Desktop conked off about ten days ago. One fine morning I switched on and it booted normally. As I was using it -a blue screen of death. Rebooted and the bios gets stuck at Verifying DMI pool data.Tried clearing CMOS - which once longtime back brought life back - but this time it did not work. Disconnected the two HDDs in Bios raid, got the message - no system disk. So HDD failure. These two WD HDDs were bought on 23 March 2008 and so not a surprise. I was expecting this to happen and let the machine run till its last breath. I formatted one WD HDD using Paragon Hard Disk Manager Recovery CD and installed Windows 7. It went fine and booted into Windows.With Windows alive, I checked the drive with WD Data Lifeguard Diagnostic and the Long Test failed after sometime, reporting too many bad sectors.
The other WD HDD passed all tests. Oops... I had installed Windows on a wrong disk..Anyway, I now know that the HDD indeed is faulty.Amazon delivered a 500GB Samsung SSD the next day and I installed Windows 7 on it. What about my data? I had all data backed up on a 300 GB Maxtor external HDD and restored all of it to the new Samsung HDD. Bought two more Samsung SSDa and my present configuration
The moral of the story is that if you have regular backups, there will be no panic situation.
For system Backups I use AOMEI Backupper Standard ( Freeware) ( most suited for a novice) and Paragon HDD Manager 17 advanced ( Hmm... Paragon gave me a free license much to my surprise and I jettisoned HDD Manager 12 which I had been using since the time I first installed Windows 7)
For data backup I use SyncBack Free https://www.2brightsparks.com/freeware/index.html
To be continued after a short break
Last edited by jumanji; 25 Apr 2019 at 21:14.

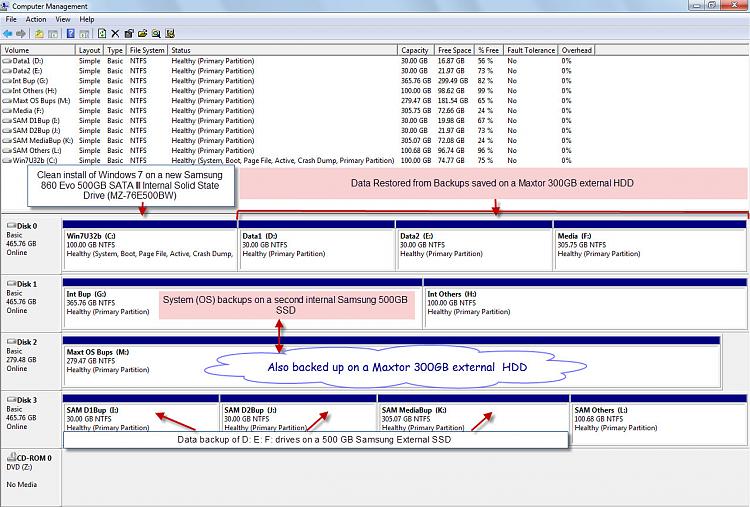

 Quote
Quote