New
#1
How to sort "This PC" or "Quick Access" in Navigation Pane?
Hey folks,
I am currently trying to move "This PC" to the top of the navigation pane, or - alternatively - move the "Quick Access" to the very bottom.
Is there any possible way?
I have found (and used) ways for every other entry, but not those 2. I have even stupidly tried to apply the "SortOrderIndex" on random for both, without success.
Every input will be appreciated
Cheers
Jan
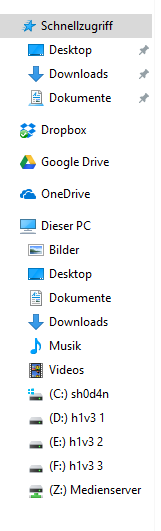



 Quote
Quote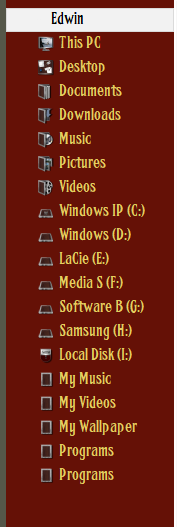
 )
)

