New
#1
Taskbar Color Override (In W10TP)
As you may have noticed, in Windows 10 Technical Preview - Build 9926, the taskbar, in most cases, seems to retain a much darker shade of color regardless of the color settings you choose.
Here's some 'loose' instructions to override the default taskbar color.
(I say 'loose' because I haven't tested every single aspect of the tweaks but it's pretty straight forward. However, if you're uncomfortable fooling around in the Windows Registry, create a restore point before hand)
Gotta give 'props' to begem0t for revealing these tweaks for us! :)
First, open the Windows Registry Editor and navigate to:
HKEY_CURRENT_USER\Software\Microsoft\Windows\CurrentVersion\Explorer\Advanced
in the right pane create a new DWORD (32-bit) Value and name it TaskbarColorOverride
then navigate to:
HKEY_CURRENT_USER\Software\Microsoft\Windows\CurrentVersion\Explorer (the parent key)
and create 2 DWORD (32-bit) Values: TaskbarPlateOverrideOpacityA and TaskbarPlateOverrideColorBGR
(Save these key locations in 'Favorites' so you can return to them quickly at another time if necessary)
minimize the Registry Editor for the time being.
Assuming you have your favorite Desktop background and Windows color scheme set, capture a prominent color you'd like to work with by way of a screenshot or snipping tool of some sort and open the capture in Windows Paint. Using the 'Color Picker' open that color in the 'Edit Colors' palette to obtain the RGB values,
(you can search online for color charts but this is an easier and quicker way to get the exact color you want)
then enter the RGB values backwards, (BGR), into an online 'RGB to Hex Convertor' RGB to Hex
Copy the generated code and paste it as a value for TaskbarColorOverride
(Note: the generated color will not be what you expected, that's because it's the color on the opposite end of the color spectrum; that will be the 'link' mouse hover 'glow' color, the 'off suit' color)
(Note: if you would like the taskbar to be lighter than the Start Menu color, for example, choose 2 - 4 shades lighter on the color scale bar in Paint)
For TaskbarPlateOverrideOpacityA you can change the value anywhere from 0 - 256 for the darkness of an active thumbnail 'glow level', (I chose 65, 100 and up just looks black)
The value of TaskbarPlateOverrideColorBGR can remain at 0, changing it results in a totally different thumbnail active color but the element must remain for all default active tab and mouse hover glow levels to follow suit.
If you apply these tweaks in this manner, all the colors, 'off suit' colors, mouse hover active, mouse hover inactive glow levels should all follow suit.
Experiment with it and see what you can come up with.
Note: when changing the DWORD values you can quickly check how it will look compared to the Start Menu by pressing the.
Last edited by Edwin; 02 Feb 2015 at 09:14.

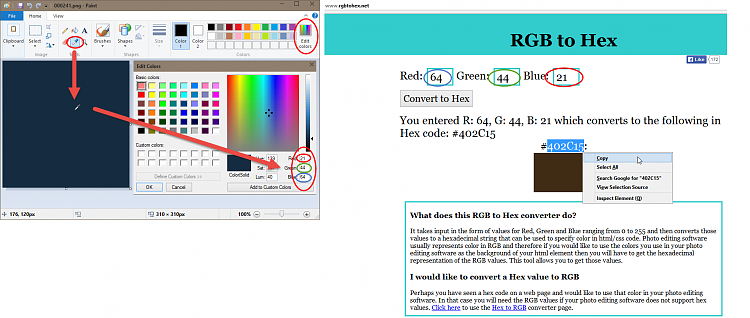

 Quote
Quote