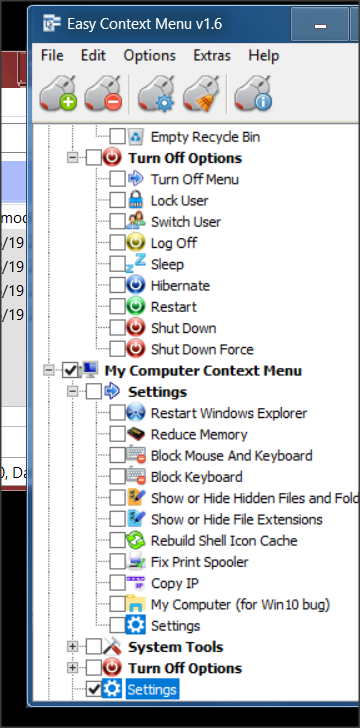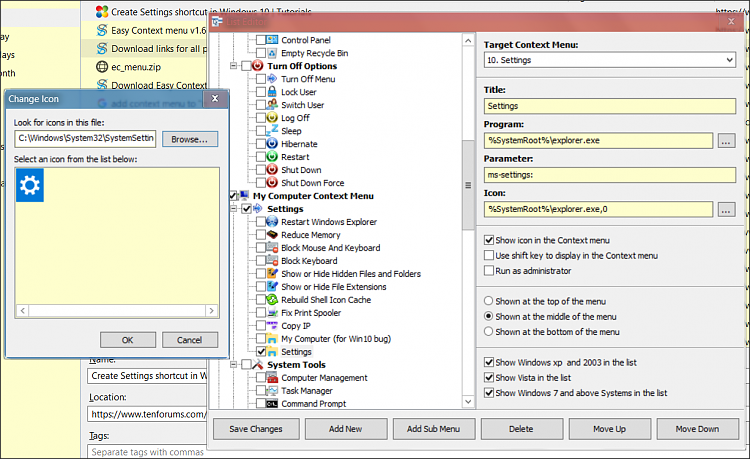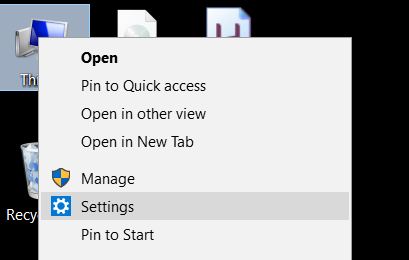New
#1
Windows Settings to This PC and Navigation Pane
(original post edited)
I am still working on adding settings to This PC and Navigation Pane. I created the registry file below based on your reg file for adding Google Drive to Nav. Pane and a tutorial on WinHelpOnline. I got the hack to work, sort of. Settings Icons was added but didn't launch anything. Can anyone please help? Thanks!
I generated a unique CLSID, {5109a410-7478-44c0-b5b0-964a7e07a9ff}, from Generate GUIDs online.
Do I need separate keys with WOW6432Node keywords for 64-bit systems?
For default icon, InProcServer32, and InitPropertyBag, do I have to use hex keywords?
Other questions/comments are noted before the registry keys.
Windows Registry Editor Version 5.00
; Add Windows Settings to This PC and Navigation Pane
; Add generated CLSID, named extension, set location of icon, defined info tip, added to navigation pane to make it visible, and set location in navigation pane
[HKEY_CLASSES_ROOT\CLSID\{5109a410-7478-44c0-b5b0-964a7e07a9ff}]
@="Windows Settings"
"DefaultIcon"="SystemSettingsBroker.exe"
"InfoTip"="Windows Settings"
"System.IsPinnedToNameSpaceTree"=dword:00000001
"SortOrderIndex"=dword:00000042
[HKEY_CLASSES_ROOT\WOW6432Node\CLSID\{5109a410-7478-44c0-b5b0-964a7e07a9ff}]
@="Windows Settings"
"DefaultIcon"="SystemSettingsBroker.exe"
"InfoTip"="Windows Settings"
"System.IsPinnedToNameSpaceTree"=dword:00000001
"SortOrderIndex"=dword:00000042
; Provide dll to host the extension. Is shell32.dll correct? and is threading model correct?
[HKEY_CLASSES_ROOT\CLSID\{5109a410-7478-44c0-b5b0-964a7e07a9ff}\InProcServer32]
@="%systemroot%\System32\shell32.dll"
"ThreadingModel"="Both"
[HKEY_CLASSES_ROOT\WOW6432Node\CLSID\{5109a410-7478-44c0-b5b0-964a7e07a9ff}\InProcServer32]
@="%systemroot%\System32\shell32.dll"
"ThreadingModel"="Both"
; Define instance object
[HKEY_CLASSES_ROOT\CLSID\{5109a410-7478-44c0-b5b0-964a7e07a9ff}\Instance]
"CLSID"="{5109a410-7478-44c0-b5b0-964a7e07a9ff}"
[HKEY_CLASSES_ROOT\WOW6432Node\CLSID\{5109a410-7478-44c0-b5b0-964a7e07a9ff}\Instance]
"CLSID"="{5109a410-7478-44c0-b5b0-964a7e07a9ff}"
; Provide the file system attributes of the target folder and set the path for the sync root (are they both correct?)
[HKEY_CLASSES_ROOT\CLSID\{5109a410-7478-44c0-b5b0-964a7e07a9ff}\Instance\InitPropertyBag]
"Attributes"=dword:00000011
"TargetFolderPath"="explorer ms-settings:"
[HKEY_CLASSES_ROOT\WOW6432Node\CLSID\{5109a410-7478-44c0-b5b0-964a7e07a9ff}\Instance\InitPropertyBag]
"Attributes"=dword:0000000f
"TargetFolderPath"="explorer ms-settings:"
; Set the appropriate flags to control your shell behavior and set appropriate shell flags (are they both correct?)
[HKEY_CLASSES_ROOT\CLSID\{5109a410-7478-44c0-b5b0-964a7e07a9ff}\ShellFolder]
"Attributes"=dword:f080004d
"FolderValueFlags"=dword:00000029
[HKEY_CLASSES_ROOT\WOW6432Node\CLSID\{5109a410-7478-44c0-b5b0-964a7e07a9ff}\ShellFolder]
"Attributes"=dword:f080004d
"FolderValueFlags"=dword:00000029
; Register your extension in the namespace root
[HKEY_CURRENT_USER\SOFTWARE\Microsoft\Windows\CurrentVersion\Explorer\Desktop\NameSpace\{5109a410-7478-44c0-b5b0-964a7e07a9ff}]
@="Windows Settings"
; Hide your extension from the Desktop
[HKEY_CURRENT_USER\SOFTWARE\Microsoft\Windows\CurrentVersion\Explorer\HideDesktopIcons\NewStartPanel]
"{5109a410-7478-44c0-b5b0-964a7e07a9ff}"=dword:00000001
; Show Windows Settings in This PC in Folders section
[HKEY_LOCAL_MACHINE\SOFTWARE\Microsoft\Windows\CurrentVersion\Explorer\MyComputer\NameSpace\{5109a410-7478-44c0-b5b0-964a7e07a9ff}]
@="Windows Settings"
"DescriptionID"=dword:00000003
Last edited by bamajon1974; 26 Jun 2019 at 11:40. Reason: change to original post



 Quote
Quote