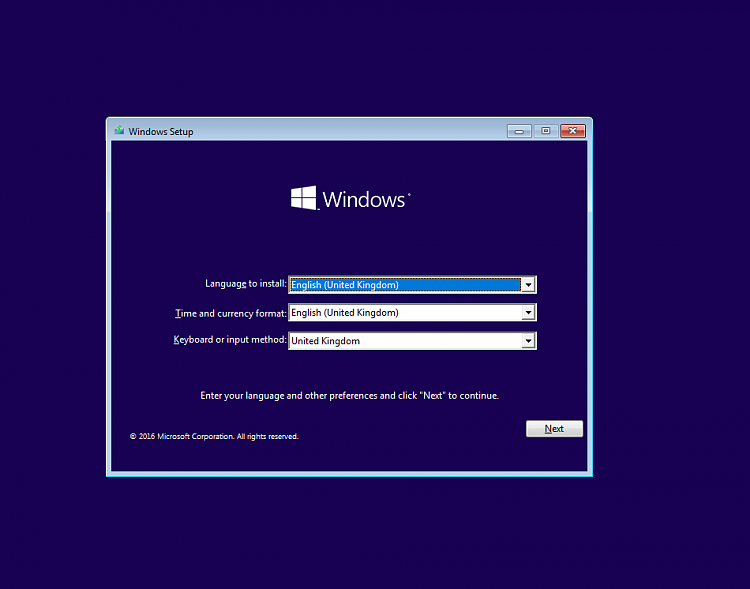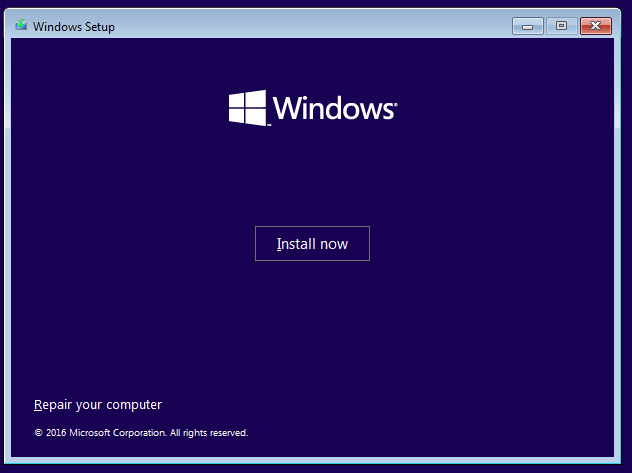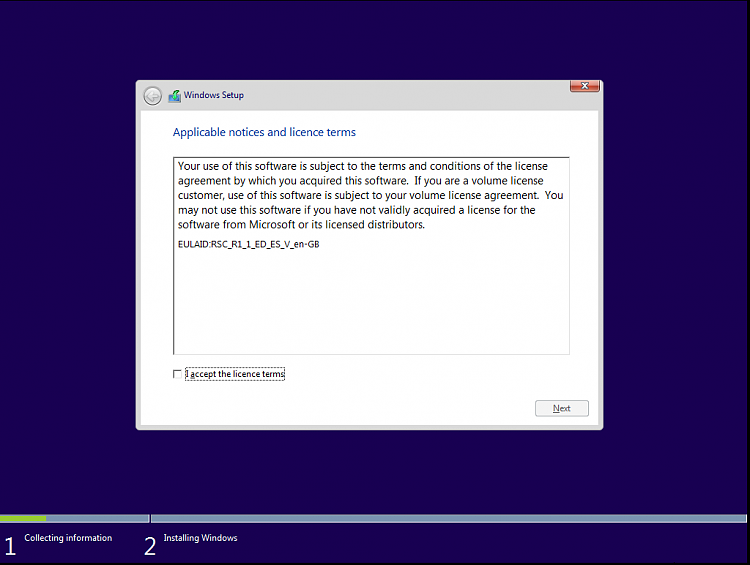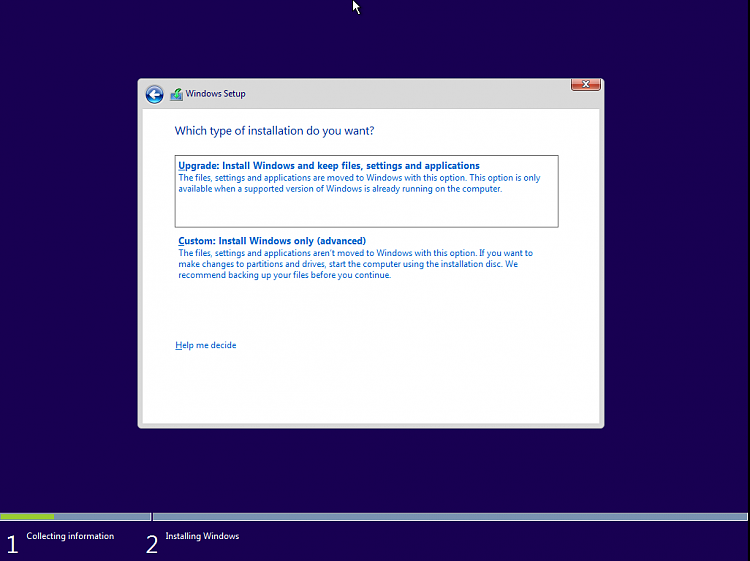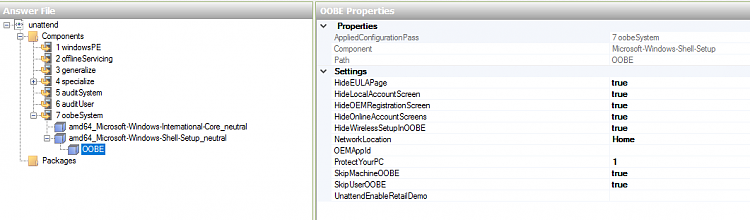New
#11
@Kari will correct me if I am mistaken, but Windows 10 should read the product key that is stored in the computer's UEFI placed there by the manufacturer and use that product key to activate Windows 10 with assuming the same edition of Winodws 10 is placed on the computer that was there from the manufacturer (Home or Pro). In this situation, the user should not even be asked to enter a product key.
At least that is what happens on a clean install - from the sound of it, that is also what should happen with the installation by image method, as long as no product key is provided in the answer file.


 Quote
Quote