New
#11
Hi @callahan34
Let me start from scratch.
1. You have two internal disks, both SSDs.Your external disk is a Samsung HDD in a an external enclosure ( correct me if I am wrong). Plugin only the external drive, and post a screenshot of Windows Disk Management. Follow the guidelines here How to Post a Screenshot of Disk Management
2. Launch Partition Wizard and post the screenshot showing the drives. - the very first screen when you launch PW.
Let me examine and decide what is to be done further.


 Quote
Quote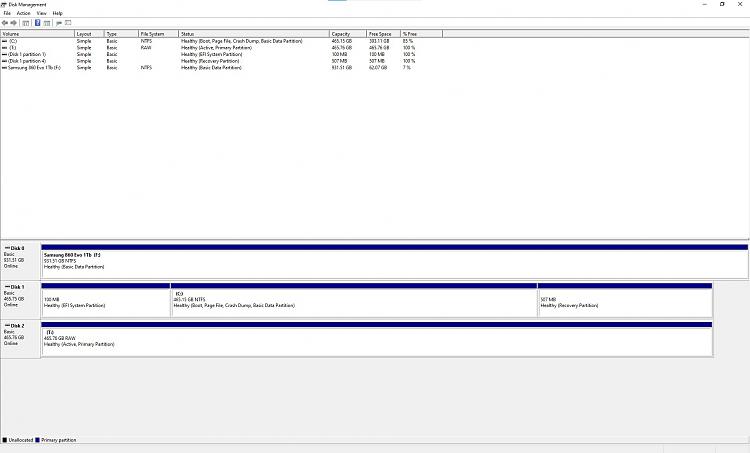
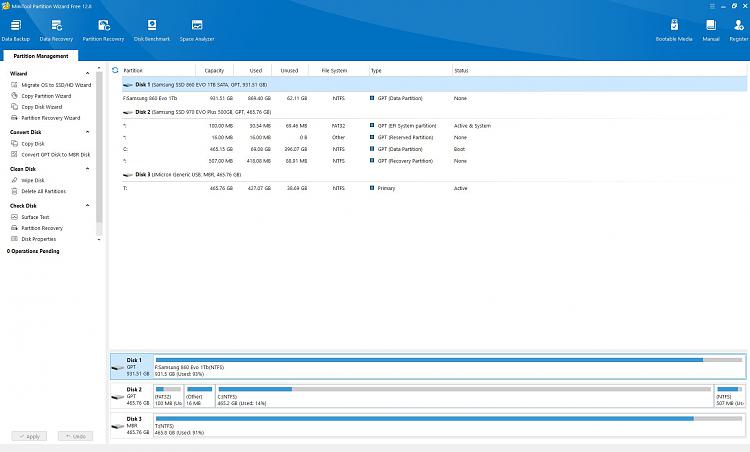
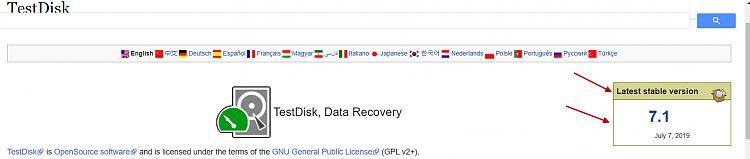



 .
.