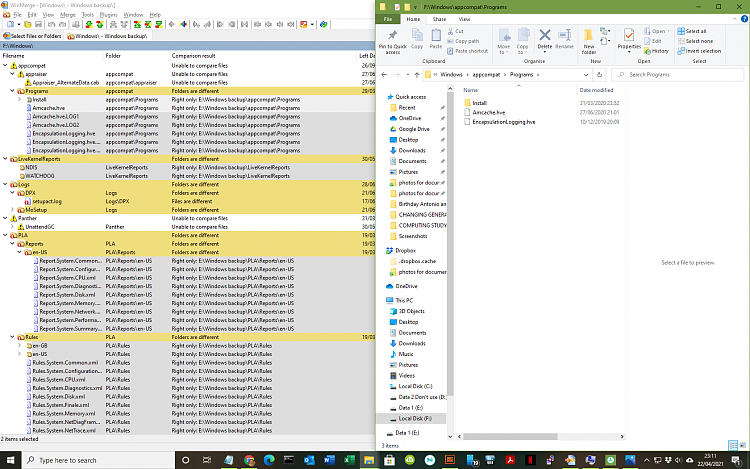New
#1
Backup and compare with robocopy not working
I've backed up the Windows folder from a Windows 10 boot drive with
robocopy F:\Windows E:\roboRubi\Windowsz /mir
Both source and target drives are attached to internal SATA ports. None of the two drives (source and target) is the boot drive I'm booted into. I'm using an elevated command prompt.
I compared the two folders afterwards in File Explorer and found that, surprisingly, the backup folder has more files and overall size than the source folder (as shown in picture).
I suspect both folders are really the same, but that Windows 10 may not be accessing all files in the source folder due to permission issues, I mean when I compare then in File Explorer?
So I tried to compare both folders with
robocopy F:\Windows E:\roboRubi\Windowsz /L /NJH /NJS /NP /NS /log:C:\compare.txt
but this doesn't seem to work, it just instantly displays this path and does nothing:
Log File : C:\compare.txt
Is there a way to check this backup properly?
I'd rather use robocopy than any other third party tool.
Any help much welcome
Windows 10 Pro 20H2.
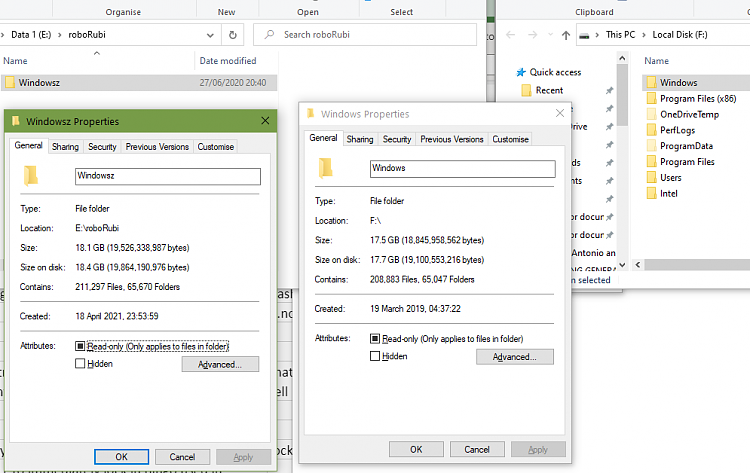
Last edited by Frank15; 22 Apr 2021 at 16:18.


 Quote
Quote