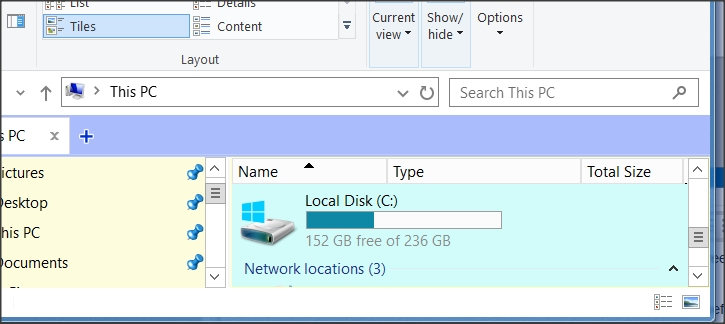New
#1
using Macrium Reflect best practice
After a recent power problem on another computer I wanted to take the general advice here and use Macrium Reflect. (free - personal occasional use). I loaded MR onto my computer but don't know how to understand what it is telling me. I think I want a simple image.
1- I don't know what the red means.
2- Do I need another SSD of the same size or larger to make this image
3- Do I lock this new SSD away and not use for anything else? Keep attached via SATA and reimage when I add new programs? (I generally keep the OS and programs on C: and data files on E:
What is best practice? (home user - personal use)
Thanks,
Phil
Win10 Home v1909



 Quote
Quote