New
#1
Macrium Image Failure - Error Code 6
On my Dell Latitude D5579 laptop (specs posted under My Computer), I am about to update from 1909 (18363.1016) to 2004 (19041.450).
As I was getting ready to do that - saving files, updating my sadly out-of-date collection of Macrium images for this machine - I ran into a problem I need help to solve. When I tried to create my Macrium image, I got an Error Code 6. I've posted a snip of the exact message, plus the info from the history log that seemed applicable.
I ran "chkdsk /r" by scheduling it during reboot, and it ran successfully as far as I could tell. I retried Macrium - same failure. I then uninstalled/reinstalled Macrium and tried a third time - same failure. I also ran "chkdsk" from the Command Prompt so I could see the results in real time; the result was there were no problems (see snip).
I was able to create a Windows System Image and a System Restore Point, in case Windows Update decided to force me to immediately update to Version 2004, and those both seemed to work okay - plus I have all my data files backed up on external drives so I think I can recover from whatever happens next - but I'd appreciate help sorting this out and getting it fixed.
- - - Updated - - -
More info:
I did a Google Search and found an old thread on the Macrium web site that might be applicable. In short, it points out that running Chkdsk the way I ran it only took care of my C partition - and my machine has multiple partitions for recovery and so forth. Here's the URL for reference:
MFT corrupt - Error code = 6. Please run 'chkdsk /r'
Unfortunately, in the thread, doing ChkDsk /r on all the partitions didn't solve the problem - but I figured it was worth bringing it up. If I need to do this, I will probably need a bit of coaching to do it correctly.
Any ideas?

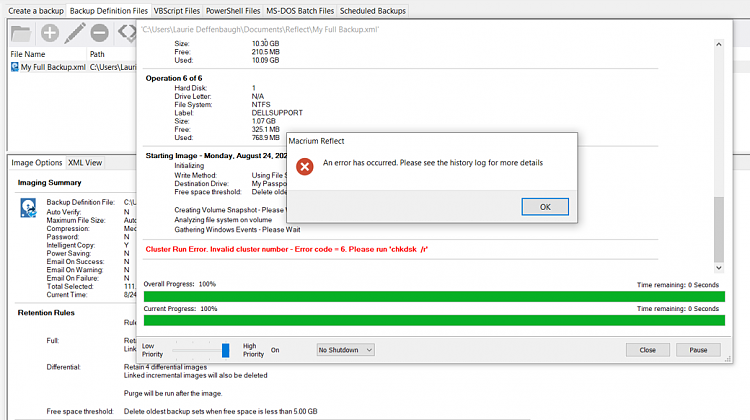

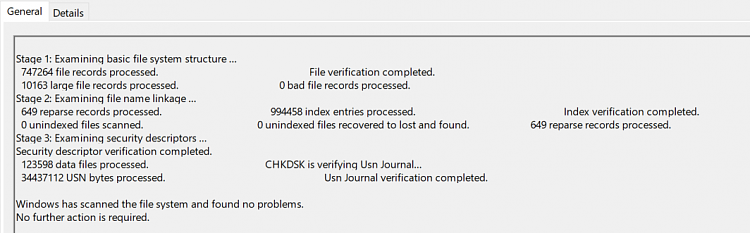

 Quote
Quote

