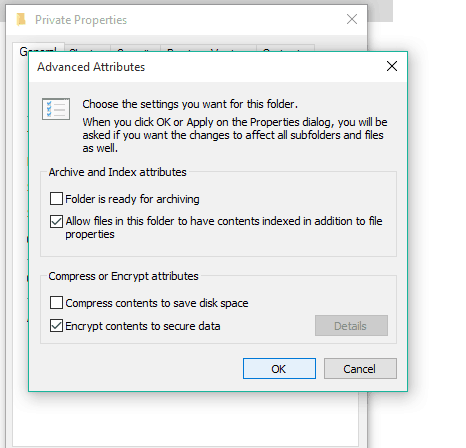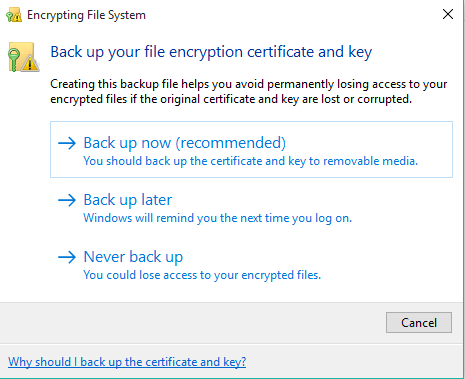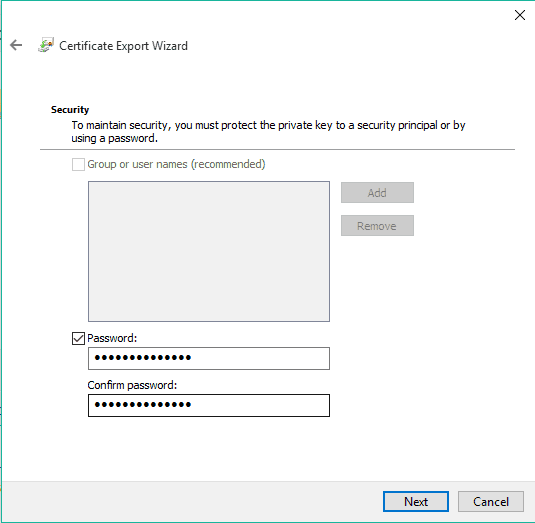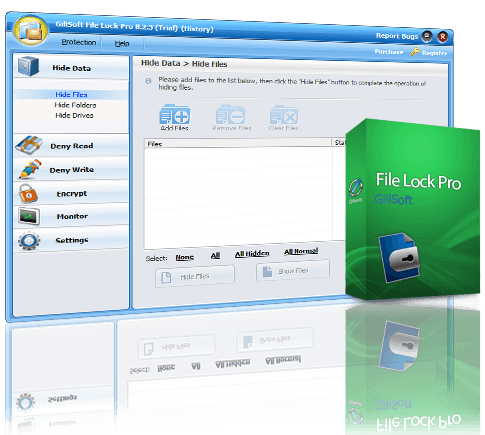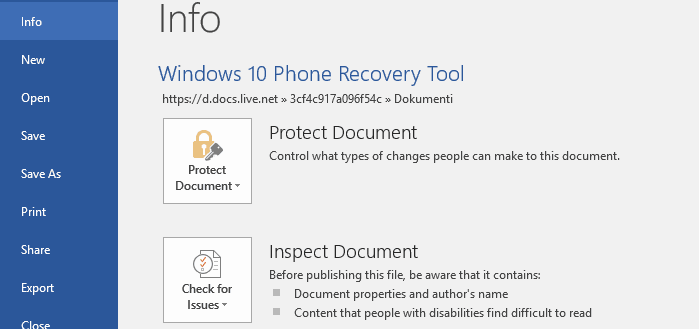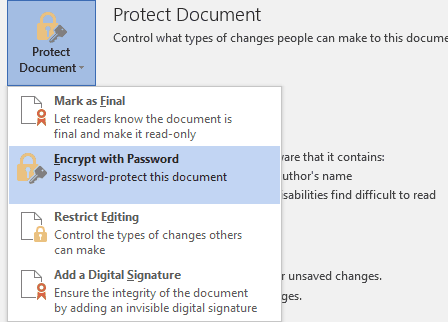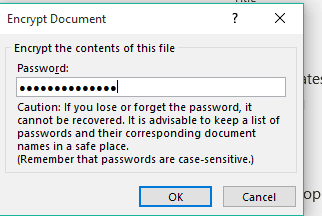New
#1
How do I encrypt data with Windows 10?
I found the instructions for this and they are pretty straight forward, the only problem is when I get to the last step, to "Encrypt contents to secure data," it is grayed out and I can't check it. Could someone please help me with this?


 Quote
Quote