How to Change Icon of a Library in Windows 10
Libraries gather folders that are stored in different locations so you can browse them in one place. You can add or remove folders and drives to be included in a library as you like.
This tutorial will show you how to change the icon of a library to any custom icon you like in your account in Windows 10.
Contents
- Option One: To Change Icon of New Library using Properties
- Option Two: To Change Icon of New Library using File Explorer Ribbon
- Option Three: To Change Icon of Library using "Library Icon Changer" app
- Option Four: To Change Icon of Library using its .xml file
1 Open Libraries in File Explorer (Win+E).
2 Right click or press and hold on a new library you want to change the icon of, and click/tap on Properties. (see screenshot below)
3 Click/tap on the Change library icon button. (see screenshot below)
4 Browse to and select the icon you want, and click/tap on OK. (see screenshot below)
You can use any .ico file, or open a Windows .dll file (ex: imageres.dll or shell32.dll) that contains icons to select from.
5 Click/tap on OK. (see screenshot below)
1 Open Libraries in File Explorer (Win+E).
2 Select a new library you want to change the icon of, click/tap on the Library Tools Manage tab, and click/tap on Change icon in the ribbon. (see screenshot below)
3 Browse to and select the icon you want, and click/tap on OK. (see screenshot below)
You can use any .ico file, or open a Windows .dll file (ex: imageres.dll or shell32.dll) that contains icons to select from.
1 If you have not already, click on the Download button below to download and save the .zip file below to your desktop.
2 Unblock the .zip file, open the .zip file, and extract (drag and drop) the LibraryIconChanger.exe file from the .zip file to your desktop.
3 Run the LibraryIconChanger.exe file.
This is a standalone EXE file that only runs and does not install to your PC.
4 If you have not already, Windows will need to first download and install .NET Framework 3.5. Run the LibraryIconChanger.exe file again afterwards. (see screenshot below)
5 In the right pane, select the library that you want to change the icon of. (see screenshot below step 10)
6 Do step 7, step 8, or step 9 below for what you would like to do.
By default, the available icons are from the C:\Windows\System32\imageres.dll file. If you would like to select an icon from within a different .dll file, then click/tap on the browse
button, and select the .dll file.
A) In the left pane, select an icon, click/tap on Select Icon from dll button, and go to step 10 below. (see screenshot below step 10)
A) Click/tap on the Select new Icon from file button. (see screenshot below step 10)
B) Browse to and select an .ico file you want for the library, click/tap on Open, and go to step 10 below. (see screenshot below)
A) Click/tap on the Restore default icon button, and go to step 10 below. (see screenshot below step 10)
10 When finished, you can close the Library Icon Changer (Libraries Icons) app.
1 Open Notepad. (see screenshot below)
2 Open your %AppData%\Microsoft\Windows\Libraries or %Public%\Libraries (Recorded TV) folder. (see screenshots below)
3 Drag and drop the library (ex: Pictures) you want to change the icon of into notepad. (see screenshot below)
4 Look for the <iconReference> line in notepad, and change the data in the middle for the icon you want to use instead. (see screenshot below)
Note
What data to use for icon:
NOTE: Please feel free to post if you have any questions.
- You can reference the full path of an .ico file in quotes.
- You can reference a .dll file with an added comma and number position of the icon in the .dll file. If you like, you can use the free program IconViewer to make knowing what the number position is.
Default Library Icons:
- Camera Roll = <iconReference>imageres.dll,-1003</iconReference>
- Documents = <iconReference>imageres.dll,-1002</iconReference>
- Music = <iconReference>imageres.dll,-1004</iconReference>
- Pictures = <iconReference>imageres.dll,-1003</iconReference>
- Recorded TV = <iconReference>imageres.dll,-1008</iconReference>
- Saved Pictures = <iconReference>imageres.dll,-1003</iconReference>
- Videos = <iconReference>imageres.dll,-1005</iconReference>
5 When finished, press the Ctrl+S keys, or click/tap on File (menu bar) and Save in Notepad. (see screenshot below)
6 Restart explorer to apply.
That's it,
Shawn
Related Tutorials
- How to Add or Remove Libraries in Navigation Pane of File Explorer in Windows 10
- How to Create a New Library in Windows 10
- How to Include Folder to a Library in Windows 10
- How to Remove Included Folder from Library in Windows 10
- How to Set Default and Public Save Location of Library in Windows 10
- How to Add Change Icon to Context Menu of New Libraries in Windows 10
- How to Change Libraries Icon in File Explorer in Windows 10
- How to Change Send to Documents Icon in Windows
Change Library Icon in Windows 10
-
New #1
Heya Brink! I'm having trouble with this, at first it said you had published this (the forum site said, yeah that's right, it told me so...! lol but seriously...) on March 12th of 2017, but now I realize that might just have been a touchup or edit because now I se it was back in 2015...BUT I DIGRESS!
I can't get any of the methods to work for existing/built-in non-new libraries, i.e. Videos, Music, etc. I tried Icon Changer App, doesn't seem to be working, and the direct XML edit only works now on New-Libraries, but not on the built-in libraries, I feel there must have been a change in a recent build that has changed this and so MS might be changing some things around a little. Can you confirm this behavior for me, and let me know if you know the possible work-around for this customization activity? I've changed my drive icons through registry, I was wondering if the keys exist for these and are now "hard-coded" in there to prevent all but the most serious and determined customizers... lol Let me know when you get a chance, no rush at all... :) I would have sent you a PM but I'm still too Noob to do that, I'll work on getting my lazy butt into some question answering and such to rectify that.
BTW I've used SO MANY COUNTLESS of your guides and insight across all the Win*forums (lol I did that purely by accident with the wildcard just now but I thought I'd leave it in for a chuckle) and it has been more than a lifesaver at times. I've rescued my system more than a few times thanks to some insights I gained through your tutorials and mentions especially with bcdedit and bootsect and reagent etc. Recently I HAD A DOOZY of a downed system, all purely my fault, but I noticed in my searches that others seemed to face the same issue surrounding modification to boot-time services and specification of load type in the registry, so I might post something about it, it's just a rough one because you have to do it with no RE available then resurrect, pray, and then do some manual Hive edits, etc. , but I digress...again. Sorry. But, to sum up, 40 reboots later, 2.5 days, 1 case of Red Bull, and 4 gallons of sweat later...I closed my eyes, took a deep breath, pressed power and kept my eyes closed because I was sure my latest attempt was going to fail, instead 5 seconds later....windows startup sound....sweet. It was a final change I made with insight from one of your posts, so hugz, and thanks.
Note: Macrium made things worse (not it's fault completely), and then I made it worse...otherwise probably would have only been down a day...and none if I wasn't trying to optimize and customize to the hilt... However Macrium Free is pretty darn nifty now that I have everything sorted things out so thanks for that tip too!
Hope you are having an excellent day!
Windows Info:
OS Name Microsoft Windows 10 Pro
Version 10.0.14393 Build 14393
Spikeypup/Patrick
-
New #2
Hello Patrick, :)
Yeah, I'm always updating or adding to the tutorials.
I've just test Option Four to see if anything may have changed, but it still works as outlined in the steps. You might try Option Four again, but be sure to follow the steps exactly, or it won't work.
If you still have any issue, then please post back with details about any step or part you may be having trouble with. Be sure that you restart the explorer process (or restart computer) to apply.
-
New #3
I can confirm that option 4 does indeed work, but only with new libraires, it doesn't allow me to DnD the existing icon, say Music into Notepad, it gives me the whole DO/NOT donut with bacon laying across it...
OK HOOOOLLLLDDD UP! I just started making a video to illustrate this issue for you, and I'll be damned if it allowed me to drag and drop it... something earlier must have been preventing it, but I don't know the context and what, strange. I'm going to restart soon anyway, things have been wonky all day.
Also I'm dumb, I forgot to restart explorer.exe, at the same time, the icons changed with icon changer earlier did in fact finally change, it just took some time. On that note...I often have to wait some time when making icon changes, or for example when I empty the trashcan, the icon I have set for emptied trash doesn't appear for quite some time, unless I F5 the desktop, however, if I use the default icons it's immediate. Any thoughts?
So the library icons have indeed changed in the path "%AppData%\Microsoft\Windows\Libraries", however in the photo below you can see it isn't updated in the Navigation Pane within Explorer it hasn't changed, also see the second photo showing those folders, I wonder if they are referenced differently somehow in the OS.... Perhaps there is a refresh interval for these


OK... so I just tried to do it again DnD, and it wouldn't allow the dragdrop. Same DONOT circle thingy and Access Denied error. Something's not right. I will reboot and get right back to you. if I don't, something bad happened... lol
Edit: I think that the references for those folders eventually refer back to NTFS links right, which lead to C:\documents and settings\user, so I wonder if some of those links represent links, and some represent the NTFS link and that's why some change and some don't? Just a thought before I reboot...
-
New #4
You'll have to drag and drop them from that very specific location, or it won't let you drag and drop them. I find it best to copy and paste the location in the step into the address bar of File Explorer and press Enter.
In your screenshot, the folders under "This PC" in the navigation pane wouldn't be for the libraries if that is what you meant. The tutorial below can help show you how to see libraries in the navigation pane.
Hide or Show Libraries in Navigation Pane in Windows 10 - Windows 10 Customization Tutorials
-
-
New #6
I did use precisely that location, so strange, because I tried it again, and now it works. Something is definitely not right. As for the Nav pane maybe I didn't explain it well, but this last post above should show you what I meant, I wanted those references there to look just like it shows my computer in Homegroup, yet the local "This PC" as you see, didn't show them that way...anyway rebooting brb.. Thanks so much for your time btw! I feel like I am chatting with a celebrity! :)
Ooops and I forgot to mention that these folders are what's bugging me mostly too:
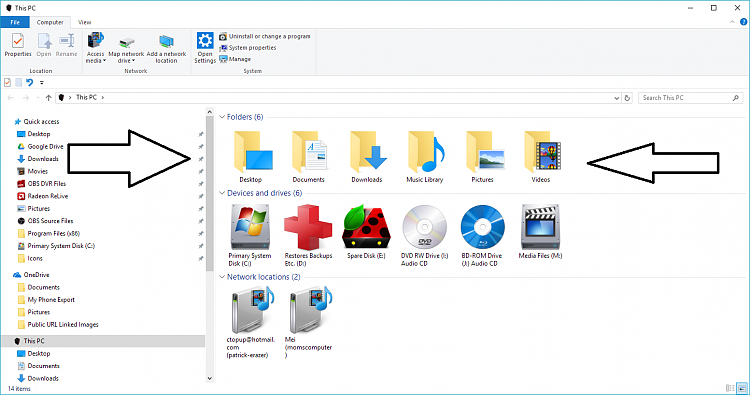
-
New #7
It's always a pleasure to help. :)
Homegroup in the navigation pane includes the libraries you set to share with the homegroup, so it's normal for their icons to be changed as well.
-
New #8
Sorry for the constant posts. I guess what I meant were these in particular, but I just realized obviously they are different than libraries as you eluded to, are these the NTFS links then that I was talking about, so these will probably need a registry change? Anyway any thoughts are appreciated...now I will reboot, see below for what I was talking about, sorry rushing so I didn't crop it after I realized my alt-prtscr was sans the alt lol.

-
-
New #9
OK now I'm gonna reboot, just saw your reply, I have tried using that method, it doesn't seem to work for me, but clearly on some items it has. I probably just need a reboot, and for whatever reason my PC takes it's time with icon changes, maybe a cache rebuild is in order? Any quick bat or script or method sir?
Change Library Icon in Windows 10
How to Change Icon of a Library in Windows 10Published by Shawn BrinkCategory: Customization
30 Nov 2020
Tutorial Categories


Related Discussions



 Quote
Quote