How to Install Windows 10 as Virtual Machine in VirtualBox
VirtualBox is a cross-platform virtualization application. What does that mean? For one thing, it installs on your existing Intel or AMD-based computers, whether they are running Windows, Mac, Linux or Solaris operating systems. Secondly, it extends the capabilities of your existing computer so that it can run multiple operating systems (inside multiple virtual machines) at the same time. So, for example, you can run Windows and Linux on your Mac, run Windows Server 2008 on your Linux server, run Linux on your Windows PC, and so on, all alongside your existing applications. You can install and run as many virtual machines as you like -- the only practical limits are disk space and memory.
VirtualBox Host System Requirements:
- Reasonably powerful x86 hardware. Any recent Intel or AMD processor should do.
- Memory. Depending on what guest operating systems you want to run, you will need at least 512 MB of RAM (but probably more, and the more the better). Basically, you will need whatever your host operating system needs to run comfortably, plus the amount that the guest operating system needs. So, if you want to run Windows XP on Windows XP, you probably won't enjoy the experience much with less than 1 GB of RAM. If you want to try out Windows Vista in a guest, it will refuse to install if it is given less than 512 MB RAM, so you'll need that for the guest alone, plus the memory your operating system normally needs.
- Hard disk space. While VirtualBox itself is very lean (a typical installation will only need about 30 MB of hard disk space), the virtual machines will require fairly huge files on disk to represent their own hard disk storage. So, to install Windows XP, for example, you will need a file that will easily grow to several GB in size.
- A supported host operating system. Presently, we support Windows (XP and later), many Linux distributions, Mac OS X, Solaris and OpenSolaris.
- A supported guest operating system. Besides the user manual (see below), up-to-date information is available at "Status: Guest OSes".
VirtualBox User manual
For up-to-date details, especially on current operating system support and software requirements, please take a look at the current User Manual (online here).
VirtualBox Frequently Asked Questions (FAQ) for end uses
The User FAQ provide common questions and answers not found in the user manual.
VirtualBox HOWTOs and tutorials
The HOWTOs and tutorials section contains documentation submitted by users about how to do interesting things with VirtualBox.
This tutorial will show you how to install either the 32-bit or 64-bit version of Windows 10 as a virtual machine in VirtualBox.
Here's How:
1 If you have not already, download and install the latest version of VirtualBox for your host computer (ex: Windows hosts).
2 If you have not already, download a Windows 10 ISO file, and save it where you like.
3 Open VirtualBox, and click/tap on New. (see screenshot below)
4 Type a name (ex: Windows 10 build 10166) you want for the Windows 10 virtual machine, select Microsoft Windows for the type, and select Windows 10 (32-bit) or Window 10 (64-bit) for what version of Windows 10 you are installing in VirtualBox, and click/tap on Next. (see screenshots below)
5 Select the amount of memory (ex: 4 MB or 4096 KB) in megabytes (1 MB = 1024 KB) to be allocated from your computer (host) for the virtual machine, and click/tap on Next. (see screenshot below)
6 Select (dot) create a virtual hard disk now, and click/tap on Create. (see screenshot below)
7 Select (dot) the type (recommend VHD) of file you would like to use for the virtual hard disk, and click/tap on Next. (see screenshot below)
8 Select (dot) Dynamically allocated or Fixed size for how you want the virtual hard disk to be created, and click/tap on Next. (see screenshot below)
9 Browse to and select the folder where you want the virtual hard disk file to be created at. Be sure that only the full path of the folder shows without the .vhd file included. Next, select the size you want for the virtual hard disk, and click/tap on Create. (see screenshot below)
10 In the Oracle VM VirtualBox Manager, select the new virtual machine (ex: Windows 10 build 10166), click/tap on [Optical Drive] under Storage, and click/tap on Choose disk image. (see screenshot below)
11 Browse to and select the Windows 10 ISO file from step 2 above, and click/tap on Open. (see screenshot below)
12 In the Oracle VM VirtualBox Manager, double click/tap on the new virtual machine (ex: Windows 10 build 10166) to start it. (see screenshot below)
13 You can now pick up at step 6 in the tutorial below to clean install Windows 10 in VirtualBox. (see screenshot below)
14 When finished, you will be running Windows 10 in VirtualBox. (see screenshot below)
That's it,
Shawn
Related Tutorials
- How to Clean Install Windows 10
- How to Dual Boot Windows 10 with Windows 7 or Windows 8
- How to Upgrade to Windows 10
- How to Setup and Use Hyper-V in Windows 10 for OS Virtualization
- How to Install Windows 10 as Virtual Machine in VMware Player
Install Windows 10 Virtual Machine in VirtualBox
-
New #1
Nice one @Brink - a small suggestion you might like to add in the tutorial:
If Hyper-V is ON as a Type 1 Hypervisor, then you can only install Windows 7 x86 (32 bit). To install Windows 7 x64, Hyper-V needs to be turned OFF, or set as a Type 2 Hypervisor.
Maybe reference Kari's tutorial explaining this in more detail:
Run Hyper-V, VirtualBox and VMware on same Computer
-
-
-
-
-
New #6
Hyper-V is a type 1 hypervisor - you can't set it to run it as type 2 - it is either running or not and this is determined at host boot time.
Historically to run a guest 64bit VBox guest (whether Windows 7 or 10 or whatever) Hyper-V needs to be off either permanently (feature or role uninstalled) or temporarily (boot option) as @Kari explains in your link. This applies also to based-on solutions like android emulators and the like which pop up as questions here now and again.
However since version 6.0 of Virtualbox you can use VirtualBox to run 64bit guests while Hyper-V is active. This is described in their documentation as "experimental" where they say:
It works for me but what (if any) the performance overheads are I've neither noticed nor tested.Oracle VM VirtualBox can be used on a Windows host where Hyper-V is running. This is an experimental feature.
No configuration is required. Oracle VM VirtualBox detects Hyper-V automatically and uses Hyper-V as the virtualization engine for the host system. The CPU icon in the VM window status bar indicates that Hyper-V is being used.
 NoteWhen using this feature, you might experience significant Oracle VM VirtualBox performance degradation on some host systems.
NoteWhen using this feature, you might experience significant Oracle VM VirtualBox performance degradation on some host systems.
-
New #7
I had made a procedural error so, now that I have corrected things, I have deleted the contents of my post to avoid misleading other users.Last edited by Try3; 11 Nov 2019 at 15:26.
-
-
-
New #9
I had made a procedural error so, now that I have corrected things, I have edited the contents of my post to avoid misleading other users.
Brink,
I had made a mistake whilst following your excellent guidance. At step 10, I did not read the text but just looked at the diagram, which I misread - I kept selecting the Sata port 0 entry instead of the Sata port 1 entry that you had perfectly clearly explained and pointed to.
DenisLast edited by Try3; 11 Nov 2019 at 15:27.

Install Windows 10 Virtual Machine in VirtualBox
How to Install Windows 10 as Virtual Machine in VirtualBoxPublished by Shawn BrinkCategory: Virtualization
11 Nov 2019
Tutorial Categories


Related Discussions


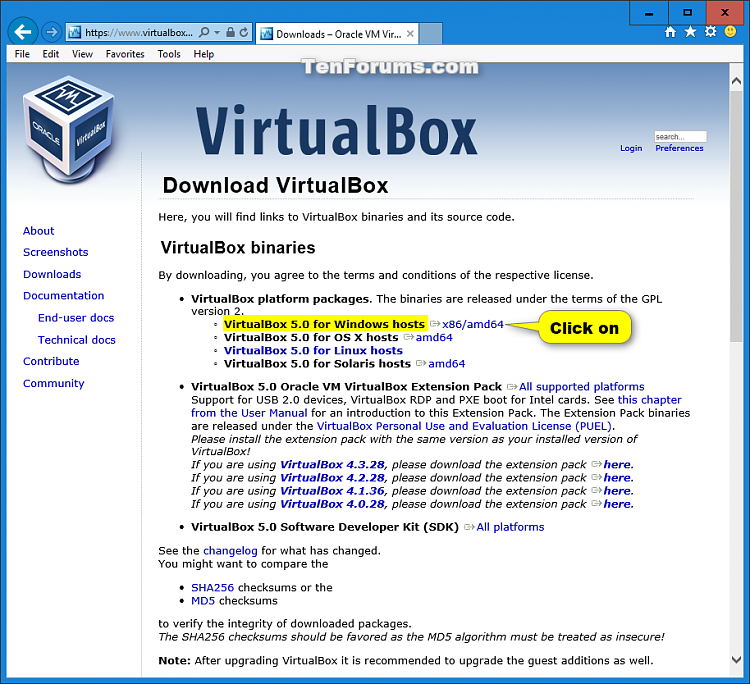


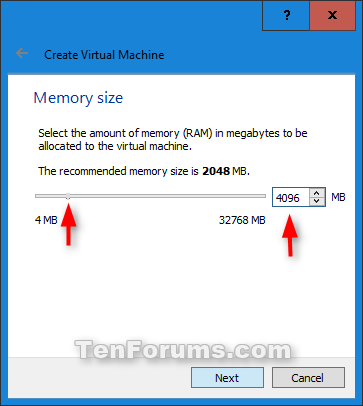

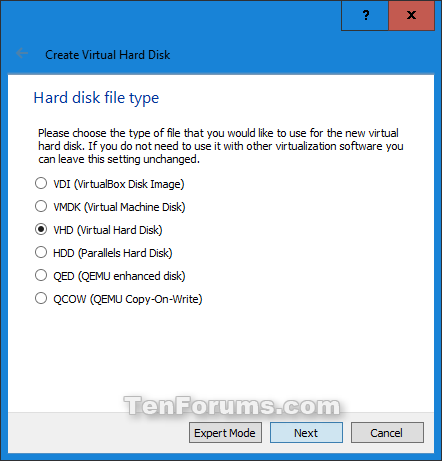


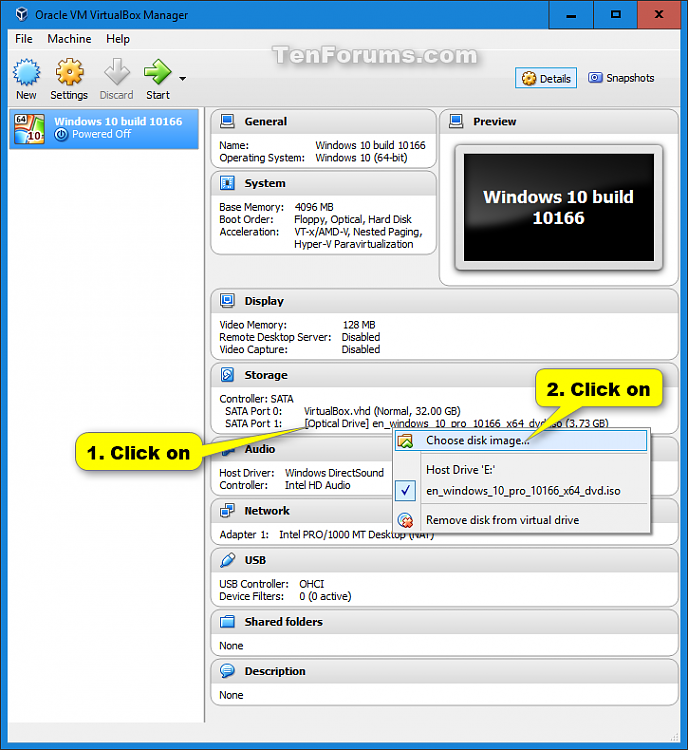
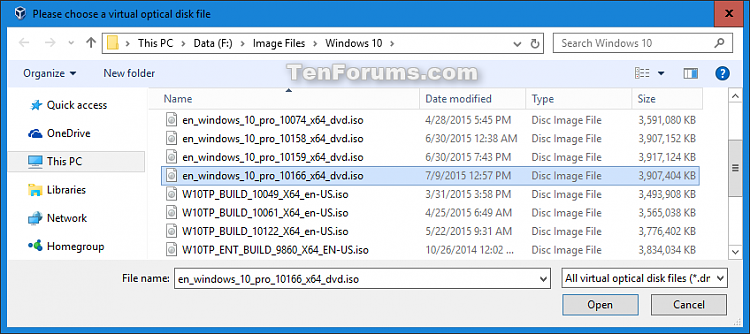
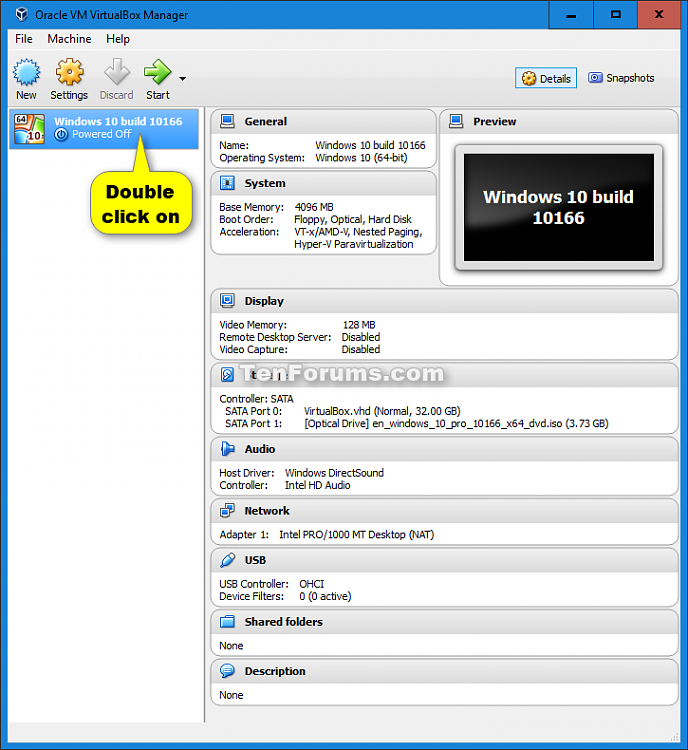
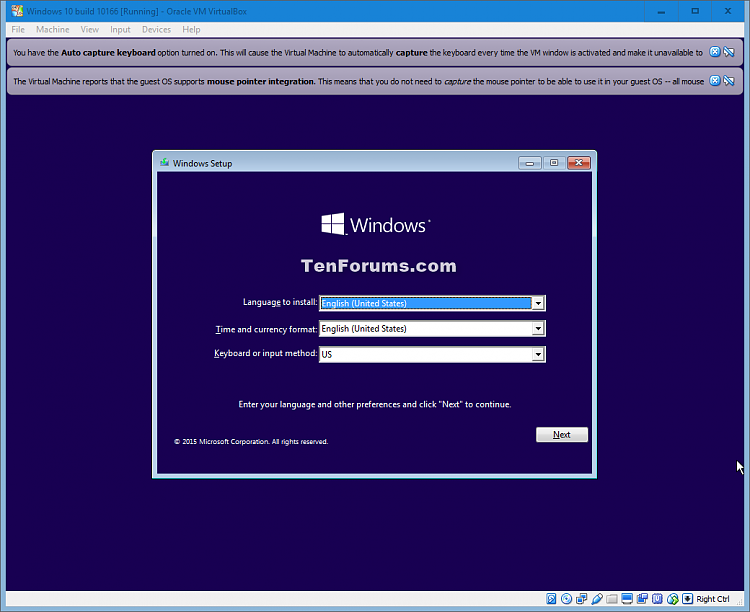
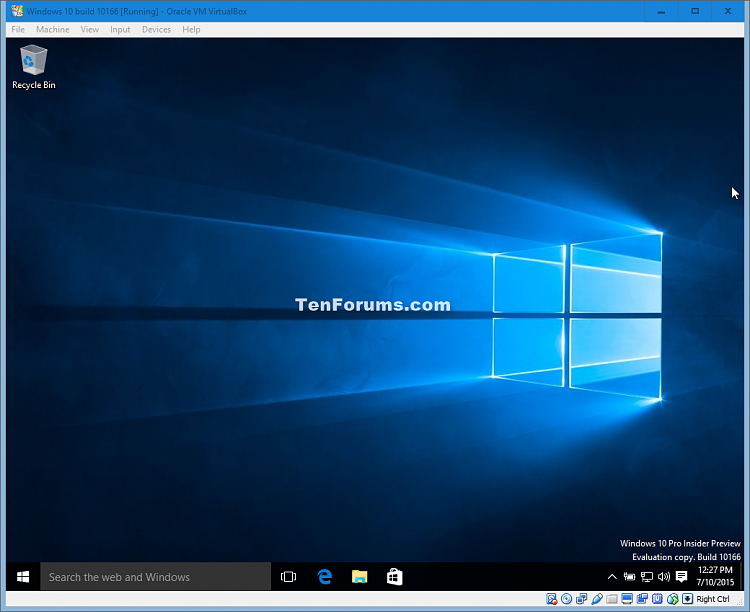

 Quote
Quote
 You are correct - right info in the wrong tutorial! hehehehe! Apologies.....
You are correct - right info in the wrong tutorial! hehehehe! Apologies.....



