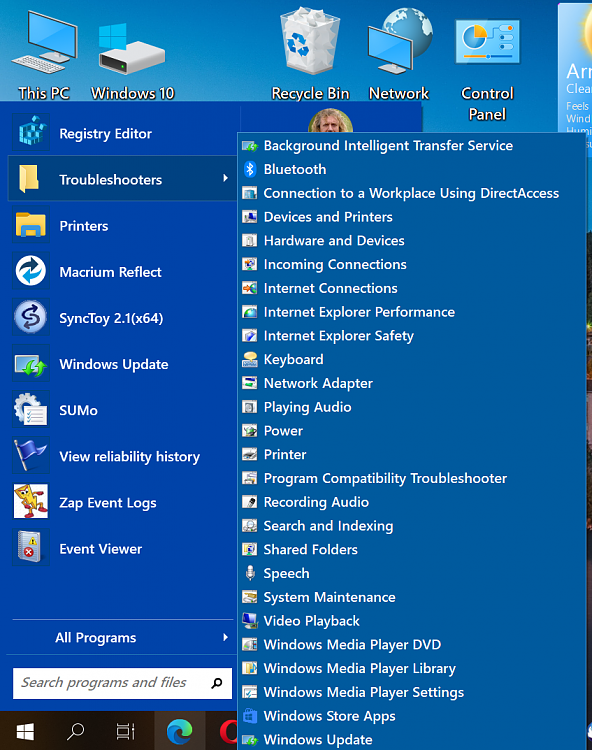How to Add or Remove Troubleshooters Toolbar on Taskbar in Windows 10
If something isn't working in Windows 10, running a troubleshooter might help. Troubleshooters can find and fix many common problems for you.
Having all troubleshooters available from a toolbar on the taskbar can make troubleshooting easier as needed.
This tutorial will show you how to add or remove a Troubleshooters toolbar on the taskbar for your account in Windows 10.
Contents
- Option One: To Add Troubleshooters Toolbar to Taskbar in Windows 10
- Option Two: To Remove Troubleshooters Toolbar from Taskbar in Windows 10
EXAMPLE: Troubleshooters toolbar on taskbar
1 Click/tap on the download button below to download the ZIP file below.
2 Save the Troubleshooters_toolbar.zip file to your desktop.
3 Unblock the Troubleshooters_toolbar.zip file on your desktop.
4 Open the Troubleshooters_toolbar.zip file, and drag and drop the Troubleshooters folder from the ZIP to your desktop.
5 Move the extracted Troubleshooters folder to where you want to keep it saved at.
The Troubleshooters folder only contains shortcuts, so it's safe to delete any items in it you do not want.
You can also rename this folder if wanted before adding it as a toolbar at step 7.
If you like, you can also Pin to taskbar and/or Pin to Start this Troubleshooters folder.
6 You can now delete the Troubleshooters_toolbar.zip file on your desktop if you like.
7 Right click or press and hold on an empty space on the taskbar on your main display, click/tap on Toolbars, and click/tap on New toolbar. (see screenshot below)
8 Navigate to where you saved the Troubleshooters folder to from step 5 above, select the Troubleshooters folder, and click/tap on Select Folder. (see screenshot below)
1 Right click or press and hold on an empty space on the taskbar on your main display, click/tap on Toolbars, and click/tap on the checked Troubleshooters to remove it. (see screenshot below)
That's it,
Shawn
Related Tutorials
- How to Enable or Disable Toolbars on Taskbar in Windows
- How to Enable or Disable Adding and Removing Toolbars on Taskbar in Windows
- How to Add Toolbars on the Taskbar in Windows 10
- How to Remove Toolbars on the Taskbar in Windows 10
- How to Backup and Restore Taskbar Toolbars in Windows 10
- How to Add or Remove Troubleshooting Context Menu in Windows 10
- How to Add or Remove Troubleshoot Compatibility Context Menu in Windows 10
- How to Run Troubleshooters to Find and Fix Common Problems in Windows 10
- How to View Troubleshooting History and Details in Windows 10
- How to View Recommended Troubleshooting History in Windows 10
- How to Clear Troubleshooting History in Windows 10
- How to Turn On or Off Automatic Recommended Troubleshooting in Windows 10
How to Add or Remove Troubleshooters Toolbar on Taskbar in Windows 10
-
-
-
-
-
New #5
For anybody who is interested in the Target structure here are the relevant entries . . .
Code:Troubleshooters\Background Intelligent Transfer Service.lnk - C:\Windows\System32\msdt.exe -id BITSDiagnostic Troubleshooters\Bluetooth.lnk - C:\Windows\System32\msdt.exe -id BluetoothDiagnostic Troubleshooters\Connection to a Workplace Using DirectAccess.lnk - C:\Windows\System32\msdt.exe -id NetworkDiagnosticsDA Troubleshooters\Devices and Printers.lnk - C:\Windows\System32\msdt.exe -id DeviceCenterDiagnostic Troubleshooters\Hardware and Devices.lnk - C:\Windows\System32\msdt.exe -id DeviceDiagnostic Troubleshooters\Incoming Connections.lnk - C:\Windows\System32\msdt.exe -id NetworkDiagnosticsInbound Troubleshooters\Internet Connections.lnk - C:\Windows\System32\msdt.exe -id NetworkDiagnosticsWeb Troubleshooters\Internet Explorer Performance.lnk - C:\Windows\System32\msdt.exe -id IEBrowseWebDiagnostic Troubleshooters\Internet Explorer Safety.lnk - C:\Windows\System32\msdt.exe -id IESecurityDiagnostic Troubleshooters\Keyboard.lnk - C:\Windows\System32\msdt.exe -id KeyboardDiagnostic Troubleshooters\Network Adapter.lnk - C:\Windows\System32\msdt.exe -id NetworkDiagnosticsNetworkAdapter Troubleshooters\Playing Audio.lnk - C:\Windows\System32\msdt.exe -id AudioPlaybackDiagnostic Troubleshooters\Power.lnk - C:\Windows\System32\msdt.exe -id PowerDiagnostic Troubleshooters\Printer.lnk - C:\Windows\System32\msdt.exe -id PrinterDiagnostic Troubleshooters\Program Compatibility Troubleshooter.lnk - C:\Windows\System32\msdt.exe -id PCWDiagnostic Troubleshooters\Recording Audio.lnk - C:\Windows\System32\msdt.exe -id AudioRecordingDiagnostic Troubleshooters\Search and Indexing.lnk - C:\Windows\System32\msdt.exe -id SearchDiagnostic Troubleshooters\Shared Folders.lnk - C:\Windows\System32\msdt.exe -id NetworkDiagnosticsFileShare Troubleshooters\Speech.lnk - C:\WINDOWS\system32\msdt.exe /path %windir%\diagnostics\system\Speech Troubleshooters\System Maintenance.lnk - C:\Windows\System32\msdt.exe -id MaintenanceDiagnostic Troubleshooters\Video Playback.lnk - C:\Windows\System32\msdt.exe -id VideoPlaybackDiagnostic Troubleshooters\Windows Media Player DVD.lnk - C:\Windows\System32\msdt.exe -id WindowsMediaPlayerDVDDiagnostic Troubleshooters\Windows Media Player Library.lnk - C:\Windows\System32\msdt.exe -id WindowsMediaPlayerLibraryDiagnostic Troubleshooters\Windows Media Player Settings.lnk - C:\Windows\System32\msdt.exe -id WindowsMediaPlayerConfigurationDiagnostic Troubleshooters\Windows Store Apps.lnk - C:\Windows\System32\msdt.exe -id AppsDiagnostic Troubleshooters\Windows Update.lnk - C:\Windows\System32\msdt.exe -id WindowsUpdateDiagnostic
I don't know if the above would be worth while adding to the Tutorial.
IMPORTANT:
If your OS is installed on a drive OTHER than C:\, then obviously change the drive letter accordingly.
I hope this helps!
-
-
New #7
Hello @Brink,
Are these not used anymore on some versions? . . .
Code:C:\Windows\system32\msdt.exe -id AeroDiagnostic C:\Windows\system32\msdt.exe -id HomeGroupDiagnostic C:\Windows\system32\msdt.exe -id PerformanceDiagnostic
Do you think it would be best ifC:\Windows\was changed to%WinDir%\. This way, it would not matter if the OS was installed on a drive OTHER than C:\.
-
-
-

How to Add or Remove Troubleshooters Toolbar on Taskbar in Windows 10
Published by Shawn BrinkCategory: Customization18 Oct 2020
Tutorial Categories


Related Discussions


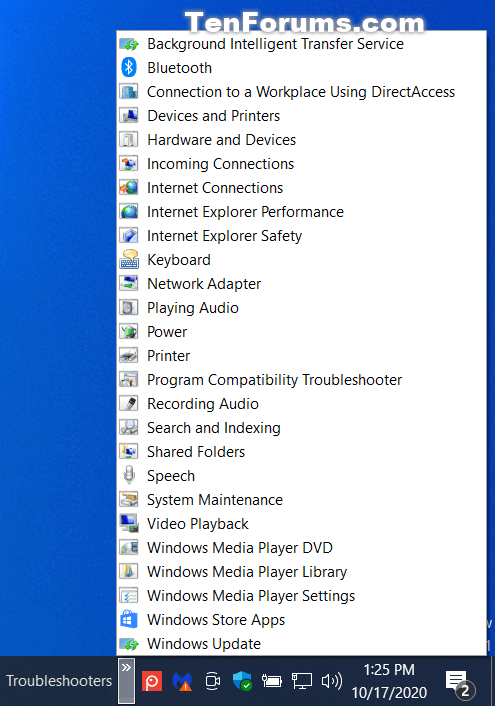
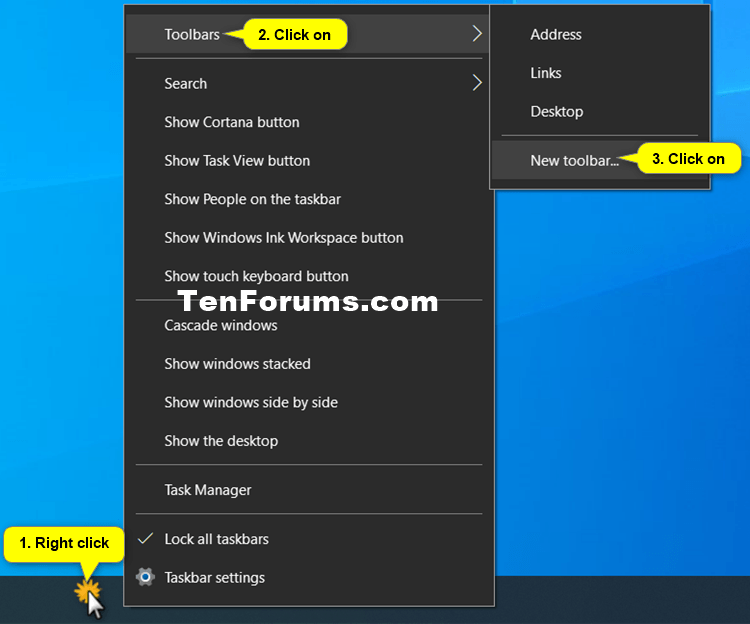
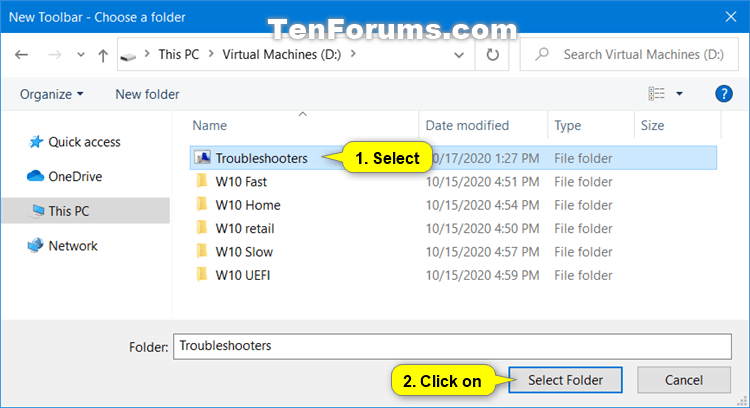
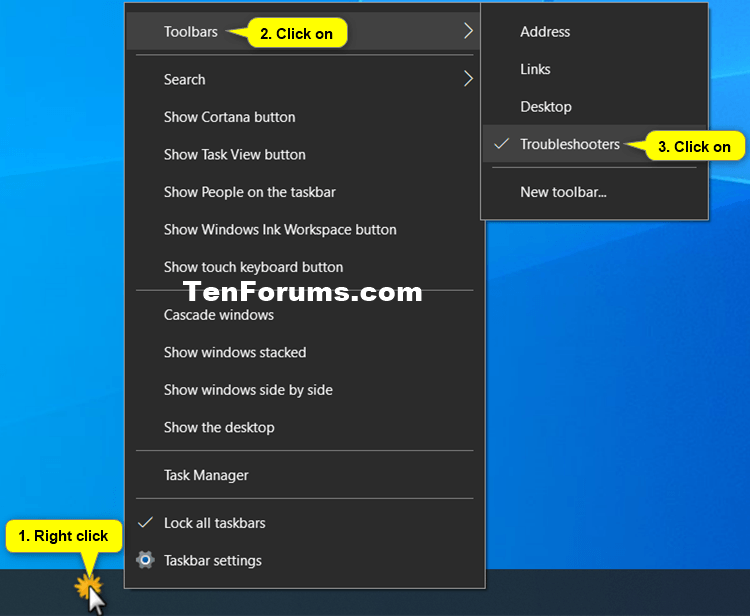

 Quote
Quote