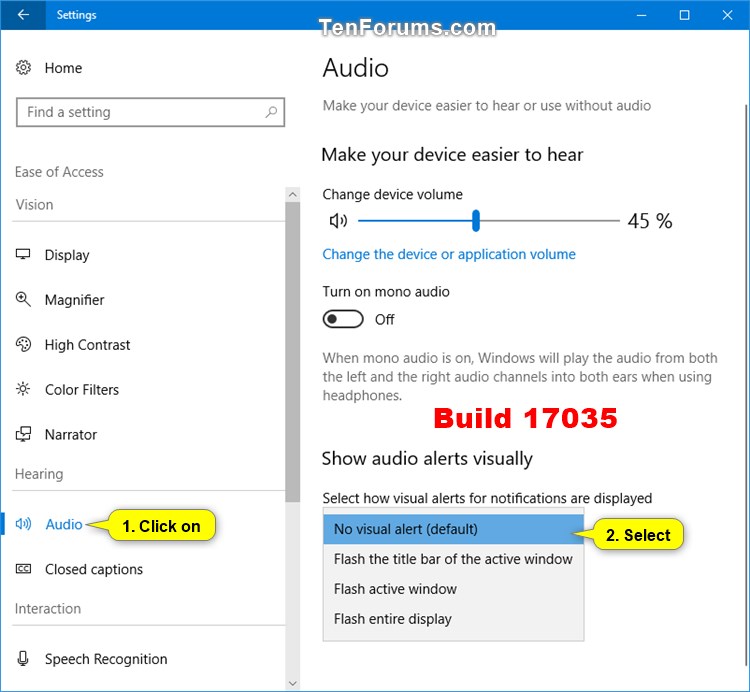How to Turn On or Off Sound Sentry for Visual Notifications in Windows 10
Sound Sentry replaces system sounds with visual cues, such as a flash on the screen, so you can see notifications even when they're not heard. You can also choose how you want sound notifications to warn you.
This tutorial will show you how to turn on or off visual notifications for sound (Sound Sentry) for your account in Windows 10.
Contents
- Option One: To Turn On or Off Visual Notifications for Sound (Sound Sentry) in Settings
- Option Two: To Turn On or Off Visual Notifications for Sound (Sound Sentry) in Control Panel
- Option Three: To Turn On or Off Visual Notifications for Sound (Sound Sentry) using a REG file
1 Open Settings, and click/tap on the Ease of Access icon.
Starting with Windows 10 build 21359, the Ease of Access category in Settings has been renamed to Accessibility.
2 Click/tap on Other options on the left side, and select None (off - default), Flash active title bar, Flash active window, or Flash entire display for what you want in theVisual notifications for sound drop menu on the right side. (see screenshots below)
Starting with Windows 10 build 17035, you will need to click/tap on Audio on the left side instead.
3 You can now close Settings if you like.
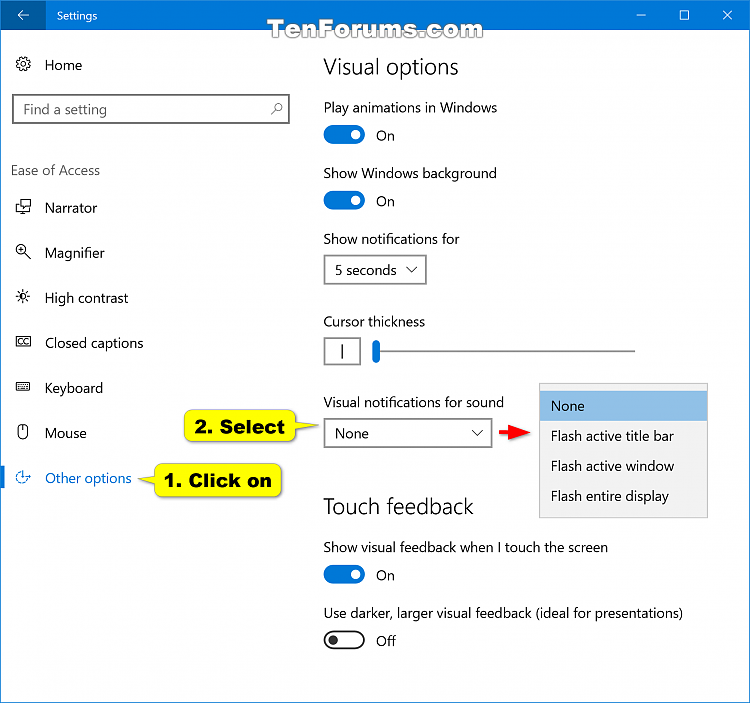
1 Open the Control Panel (icon view), and click/tap on the Ease of Access Center icon.
2 Click/tap on the Use text or visual alternatives for sounds link. (see screenshot below)
3 While Turn on visual notifications for sounds (Sound Sentry) is checked, select (dot) None (off - default), Flash active caption bar, Flash active window, or Flash desktop for what you want, and click/tap on OK. (see screenshot below)
4 You can now close the Control Panel if you like.
The downloadable .reg files below will modify the string values in the registry key below.
HKEY_CURRENT_USER\Control Panel\Accessibility\SoundSentry
Flags string value
3 = Turn on visual notifications for sound
WindowsEffect string value
0 = None
1 = Flash active title bar
2 = Flash active window
3 = Flash entire display
1 Do step 2 (None), step 3 (Flash active title bar), step 4 (Flash active window), or step 5 (Flash entire display) below for what you would like to do.
This is the default setting.
A) Click/tap on the Download button below to download the file below, and go to step 6 below.
Sound_Sentry_None.reg
Download
A) Click/tap on the Download button below to download the file below, and go to step 6 below.
Sound_Sentry_Flash_active_title_bar.reg
Download
A) Click/tap on the Download button below to download the file below, and go to step 6 below.
Sound_Sentry_Flash_active_window.reg
Download
A) Click/tap on the Download button below to download the file below, and go to step 6 below.
Sound_Sentry_Flash_entire_display.reg
Download
6 Save the .reg file to your desktop.
7 Double click/tap on the downloaded .reg file to merge it.
8 When prompted, click/tap on Run, Yes (UAC), Yes, and OK to approve the merge.
9 Sign out and sign in or restart the computer to apply.
10 You can now delete the downloaded .reg file if you like.
That's it,
Shawn
Turn On or Off Sound Sentry for Visual Notifications in Windows 10

Turn On or Off Sound Sentry for Visual Notifications in Windows 10
How to Turn On or Off Sound Sentry for Visual Notifications in Windows 10Published by Shawn BrinkCategory: Customization
17 Apr 2021
Tutorial Categories


Related Discussions