How to Turn On or Off Navigation Pane 'Show all folders' in Windows 10
You can use the navigation pane (the left pane) in File Explorer to find files and folders on your PC.
If you like, you can select to show all the folders on your PC in the navigation pane, including your personal folder, Control Panel, and Recycle Bin.
This tutorial will show you different options for how to turn on or off show all folders in the navigation pane of File Explorer for your account in Windows 10.
Contents
- Option One: To Turn On or Off 'Show all folders' from Navigation Pane
- Option Two: To Turn On or Off 'Show all folders' from File Explorer Ribbon
- Option Three: To Turn On or Off 'Show all folders' from File Explorer Options
- Option Four: To Turn On or Off 'Show all folders' using a BAT file
EXAMPLE: "Show all folders" On and Off in navigation pane

1 Open File Explorer (Win+E).
2 Right click or press and hold on an empty area inside the navigation pane, and click/tap on Show all folders to toggle it on (checked) or off (unchecked - default). (see screenshot below)
1 Open File Explorer (Win+E), and click/tap on the View tab.
2 Click/tap on the Navigation pane button in the ribbon, and click/tap on Show all folders to toggle it on (checked) or off (unchecked - default). (see screenshot below)
1 Open File Explorer Options.
2 In the View tab under the Navigation pane section, check (on) or uncheck (off - default) Show all folders for what you want set, and click/tap on OK. (see screenshot below)
The downloadable .bat files below are for changing the DWORD value in the registry key below.
HKEY_CURRENT_USER\SOFTWARE\Microsoft\Windows\CurrentVersion\Explorer\Advanced
NavPaneShowAllFolders DWORD
0 = Off
1 = On
1 Do step 2 or step 3 below for what you would like to do.
This is the default setting.
A) Click/tap on the Download button below to download the BAT file below, and go to step 4 below.
Turn_Off_Show-all-folders_in_Navigation_Pane.bat
Download
A) Click/tap on the Download button below to download the BAT file below, and go to step 4 below.
Turn_On_Show-all-folders_in_Navigation_Pane.bat
Download
4 Save the .bat file to your desktop, and run the .bat file.
5 If prompted, click/tap on Run to approve.
If you like, you can unblock the .bat file to stop getting the Run prompt.
6 You will now notice your screen flicker and a command prompt quickly opens and closes as explorer is restarted to apply the registry changes.
7 When finished, you can delete the downloaded .bat file if you like.
That's it,
Shawn Brink
Related Tutorials
- How to Show or Hide Navigation Pane in File Explorer in Windows 10
- How to Add Navigation pane to Context Menu in Windows 10
- How to Turn On or Off OneDrive Cloud States for Navigation Pane in Windows 10
- Turn On or Off Automatically Expand to Current Folder in Navigation Pane in Windows 10
- How to Add or Remove Drives in Navigation Pane of File Explorer in Windows 10
- How to Add or Remove Homegroup in Navigation Pane of File Explorer in Windows 10
- How to Add or Remove Libraries in Navigation Pane of File Explorer in Windows 10
- How to Add or Remove Network in Navigation Pane of File Explorer in Windows 10
- How to Add or Remove OneDrive from Navigation Pane in Windows 10
- How to Add or Remove This PC in Navigation Pane of File Explorer in Windows 10
- How to Add or Remove Quick access in Navigation Pane of File Explorer in Windows 10
- How to Reset Navigation Pane Expanded State in Windows 10 File Explorer
Turn On or Off Show all folders in Windows 10 Navigation Pane
-
-
-
New #3
hi.
i just want it not to show the user folder.
can it be done? i want all the other folders though, i just dont need the user and it's really annoying and useless!!!!
-
New #4
Hello pinklotus,
Not that I'm aware of when you have "Show all folders" checked.
If you like, look under N in the tutorial index for the "Navigation Pane add/remove" tutorials. You could uncheck "Show all folders", and manually add the folders you wanted instead.
-
New #5
excellent tip
Hi Brink,
I've used this tutorial and a bunch of others trying to achieve what it seems the impossible now, removing everything in Navigation Pane except "This PC" and "Quick Access".
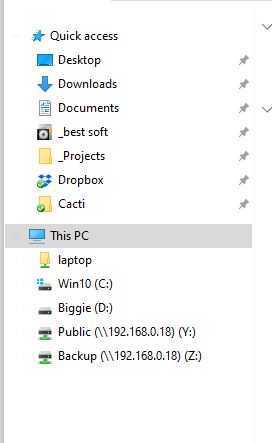
I have "Expand to open folder" set to enabled.
Once I click "Dropbox" or "Cacti", both of them linked to my Dropbox account, the "Username" folder, previously hidden, pops up and expands to the destination, see second photo.
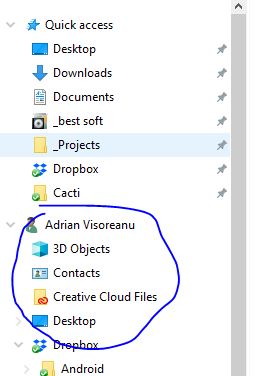
I was expecting however that it will be opened using "This PC" containing my 2 drives. If I close Explorer and open it again the Username folder is gone until the next click to any of the 2 folders. I've tried to find a solution in registry for the last 2 days, i give up but it still drives me crazy. Is there a workaround for this?
Thank you!
-
New #6
Hello @adriano, and welcome to Ten Forums.
You might see if adding a separate user folder to the navigation pane like in the tutorial below may work for you for this.
Add or Remove User Folder from Navigation Pane in Windows 10
-
New #7
Hi Brink,
Thank you!
The issue is not that I want the user folder, because I removed it with the workaround you mentioned, but that it still pop up as soon as I click those 2 folders. So they must be "hardwired" somehow to the user folder.
-
-
-
New #9
At least I know I need to ignore this if you haven't found a fix either. Thanks for the quick replies.
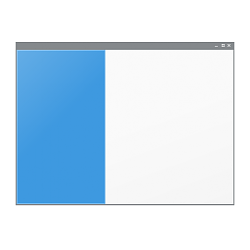
Turn On or Off Show all folders in Windows 10 Navigation Pane
How to Turn On or Off Navigation Pane 'Show all folders' in Windows 10Published by Shawn BrinkCategory: Customization
05 Nov 2021
Tutorial Categories


Related Discussions




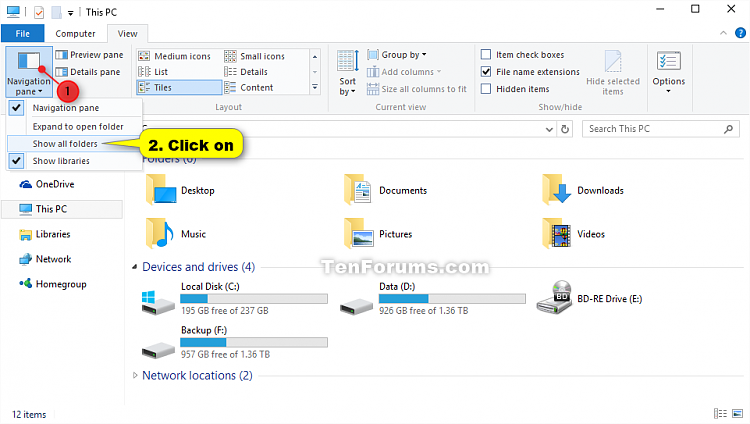


 Quote
Quote
