How to Turn On or Off Show Pointer Location with CTRL Key in Windows
It's not hard to lose track of where the pointer is on your display(s) in Windows.
This tutorial will show you how to turn on or off to show location of the pointer when the Ctrl key is pressed for your account in Windows 7, Windows 8, and Windows 10.
EXAMPLE: Show pointer when CTRL key is pressed
Here's How:
1 Open the Control Panel (icons view), and click/tap on the Mouse icon.
2 Click/tap on the Pointer Options tab, check (on) or uncheck (off - default) the Show location of pointer when I press the CTRL key box under Visibility for what you want, and click/tap on OK. (see screenshot below)
That's it,
Shawn
Related Tutorials
- How to Change Mouse Pointers and Change Pointer Color and Size in Windows 10
- How to Change Mouse Cursor Speed in Windows
- How to Turn On or Off Enhance Pointer Precision in Windows
- How to Turn On or Off Snap Pointer To Default Button in Windows 10
- How to Turn On or Off Display Pointer Trails in Windows
- How to Turn On or Off Hide Pointer While Typing in Windows
Turn On or Off Show Pointer Location with CTRL Key in Windows
-
New #1
To Turn On or Off Show Pointer Location with CTRL Key using PowerShell:
Save this file to your computer as Set-ShowPointerLocation.ps1
Use one of the following depending on what you want to do:Code:# Set-ShowPointerLocation.ps1 # Turn On or Off "Show Pointer Location when <Ctrl> Key is pressed". # Parameters: # $UserKey: Registry key to modify (HKCU or HKU\(SID) or HKU\TempHive) # $Off: If specified, "Show Pointer Location when <Ctrl> Key is pressed" will be turned off. # If not secified, "Show Pointer Location when <Ctrl> Key is pressed" will be turned on. param( [string]$UserKey = "HKCU", [switch]$Off ) #Which bit to toggle in which byte $Bit = 0x40 $B = 1 $UserPreferencesMask = (Get-ItemProperty "Registry::$($UserKey)\Control Panel\Desktop" -Name "UserPreferencesMask").UserPreferencesMask If ($UserPreferencesMask -eq $null){ Write-Error "Cannot find $($UserKey)\Control Panel\Desktop: UserPreferencesMask" exit 2} # Make a copy of $UserPreferencesMask for comparison $NewMask = $UserPreferencesMask # Toggle the "Show pointer location" bit if ($Off) {$NewMask[$B] = $NewMask[$B] -band -bnot $Bit} else {$NewMask[$B] = $NewMask[$B] -bor $Bit} if ($NewMask -ne $UserPreferencesMask) {Set-ItemProperty "Registry::$($UserKey)\Control Panel\Desktop" -Name "UserPreferencesMask" -Value $NewMask} Exit $error.count
To turn it ON for the current user from the GUI, just double-click the Set-ShowPointerLocation.ps1 file.
To turn it ON for the current user from the command line or batch file,
To turn it OFF for the current user,Code:PowerShell -ExecutionPolicy Bypass -file "Set-ShowPointerLocation.ps1"
To turn it ON for another user in HKEY_USERS,Code:PowerShell -ExecutionPolicy Bypass -file "Set-ShowPointerLocation.ps1" -Off
To turn it OFF for the another user in HKEY_USERS,Code:PowerShell -ExecutionPolicy Bypass -file "Set-ShowPointerLocation.ps1" HKEY_USERS\(sid)
To turn it ON for another user in the USERS directory,Code:PowerShell -ExecutionPolicy Bypass -file "Set-ShowPointerLocation.ps1" HKEY_USERS\(sid) -Off
To turn it OFF for the another user in the USERS directory,Code:FOR /F "tokens=2*" %%P IN ('REG QUERY "HKLM\Software\Microsoft\Windows NT\CurrentVersion\ProfileList" /V "ProfilesDirectory" ^| find /i "REG_"') DO CALL set ProfPath=%%Q REG LOAD HKU\TempHive "%ProfPath%\(username)\ntuser.dat" 2>NUL: && ( PowerShell -ExecutionPolicy Bypass -file "Set-ShowPointerLocation.ps1" HKU\TempHive REG UNLOAD HKU\TempHive )
After running this, you (or the user you changed in HKEY_USERS) must log off and back on before the change takes effect.Code:FOR /F "tokens=2*" %%P IN ('REG QUERY "HKLM\Software\Microsoft\Windows NT\CurrentVersion\ProfileList" /V "ProfilesDirectory" ^| find /i "REG_"') DO CALL set ProfPath=%%Q REG LOAD HKU\TempHive "%ProfPath%\(username)\ntuser.dat" 2>NUL: && ( PowerShell -ExecutionPolicy Bypass -file "Set-ShowPointerLocation.ps1" HKU\TempHive -Off REG UNLOAD HKU\TempHive )
Toggling this setting in Control Panel -> Mouse takes effect immediately so the GUI must be doing something else besides changing the registry value. I haven't found out what else it's doing yet.
Shaun,
1. Please add "Download" buttons for this code.
2. Please copy this into the Windows 7, 8 and 11 forums, or provide links there to this one.Last edited by SpacemanSam; 02 Jul 2022 at 07:25.
-
New #2
I'm having problem with this, I know that this is a old thread, but my problem is that the control location of pointer is disabled and even though the control location is still active. I would like to completely disabled this, because when in game this is annoying and cause a miss behave of the aim. How can I completely disable the control press point location. I've tried the script above and it did not work for me.
-
New #3
It's not an "old thread". It's a tutorial.
Exactly what prevents you from using the UI to turn off the pointer location as described in the tutorial?
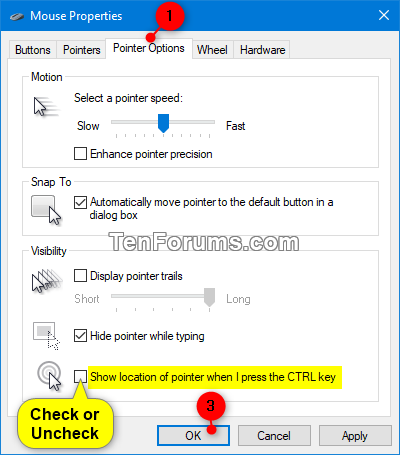
Post diagrams if it helps you explain.
How to Upload and Post Screenshots and Files - TenForumsTutorials
All the best,
Denis
-
New #4
I always use the... move the "mouse around in big circles, until I see the pointer"... method.
-
New #5
-
New #6
I think the relevant Registry Key is
HKEY_CURRENT_USER\Control Panel\Desktop
and the particular entry is
UserPreferencesMask
but I do not know what the relevant data entries should be. I cannot make out what the script is suggesting for them.
When mine was set on, the data was
9e 5e 06 80 12 00 00 00
[on 2nd computer 9e 5e 07 80 12 00 00 00]
[3rd computer same as 2nd one]
and when I cleared the checkbox, as the tutorial says, mine changed to
9e 1e 06 80 12 00 00 00
[on 2nd computer 9e 1e 07 80 12 00 00 00]
[3rd computer same as 2nd one]
but I have no idea if those data value patterns are universal.
- The change pattern from my computers seems to be consistent - the first digit of the second group changes between 5 [On] and 1 [Off].
I'd also want to investigate further using RegShot to see what other changes the UI setting makes.
regshot - SourceForge.net
regshot - Discussion - Open DiscussionANSI or Unicode
How to Use Regshot To Monitor Your Registry - HTG
Denis
All three computers are supposed to be set up the same way but these results [06/07 variation] makes me think there is some setting that differs between them.Last edited by Try3; 30 Aug 2022 at 10:34.
-
-
New #8
GugaJedi,
I'd be interested to know what those Registry entries are for you on both the Ctrl-enabled & -disabled settings [done through the UI].
Note that the Registry Key is not the one you illustrate.
DenisLast edited by Try3; 30 Aug 2022 at 10:37.
-
-
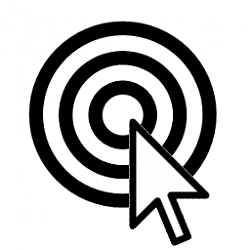
Turn On or Off Show Pointer Location with CTRL Key in Windows
How to Turn On or Off Show Pointer Location with CTRL Key in WindowsPublished by Shawn BrinkCategory: General Tips
17 Mar 2020
Tutorial Categories


Related Discussions





 Quote
Quote


