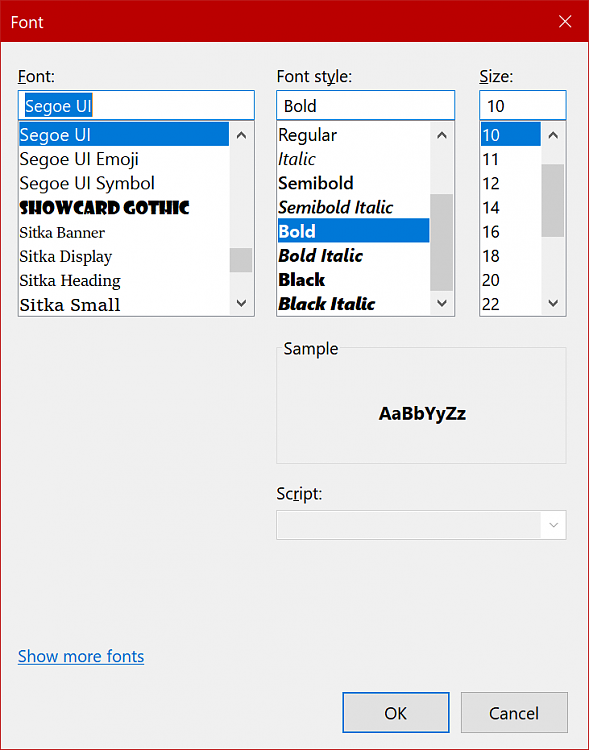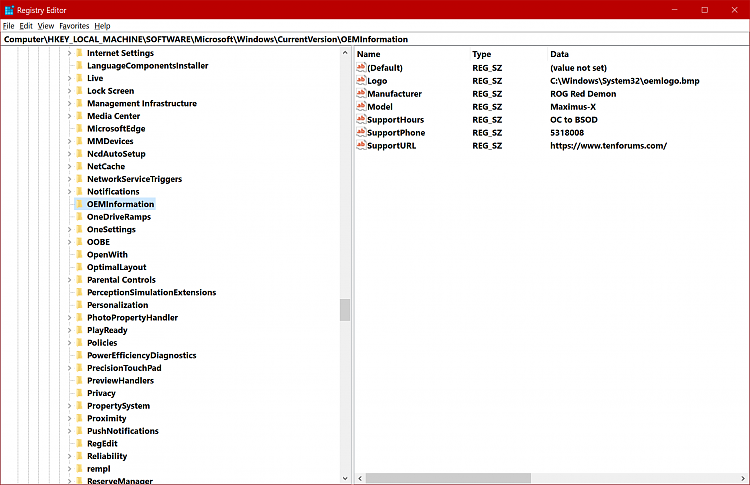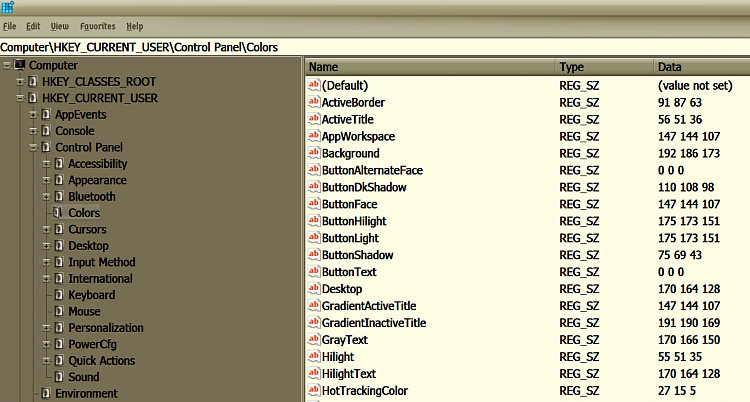How to Change the Registry Editor Font in Windows 10
System configuration information is stored centrally in a hierarchical database called the registry. You can use Registry Editor to add and edit registry keys and values, restore the registry from a backup or to default values, and to import or export keys for reference or backup.
Starting with Windows 10 build 14942, you can manually change the font used by Registry Editor to any font you have installed in Windows.
This tutorial will show you how to change the Registry Editor font for only your account or all users in Windows 10.
Contents
- Option One: To Change Font in Registry Editor for Only Current User
- Option Two: To Change Font in Registry Editor for All Users
- Option Three: To Restore Default Font in Registry Editor for All Users
EXAMPLE: Registry Editor font
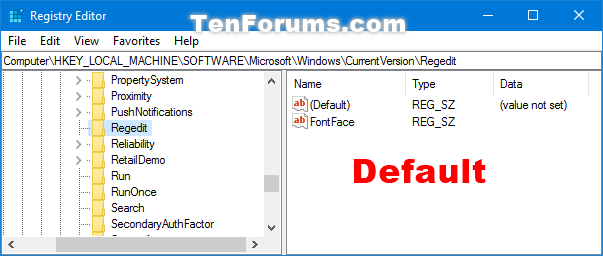
1 Press the Win + R keys to open Run, type regedit into Run, and click/tap on OK to open Registry Editor.
2 In Registry Editor, click/tap on View (menu bar), and click/tap on Font. (see screenshot below)
3 Select the Font, Font style, and Size you want, and click/tap on OK. (see screenshot below)
The default font settings for Registry Editor is shown in the screenshot below.
You must be signed in as an administrator to use this option.
1 Press the Win + R keys to open Run, type regedit into Run, and click/tap on OK to open Registry Editor.
2 If prompted by UAC, click/tap on Yes.
3 Navigate to the registry key location below in Registry Editor. (see screenshot below)
HKEY_LOCAL_MACHINE\SOFTWARE\Microsoft\Windows\CurrentVersion\Regedit
The Regedit key is not there by default unless you already added it.
To add the Regedit key, right click or press and hold on the CurrentVersion key, click/tap on New, click/tap on Key, type Regedit, and press Enter.
If you like, you can download and merge the .reg file below to have the Regedit key and FontFace string value added for you. This way you will only have to modify the FontFace string value afterwards for the font name you want.
Change_Registry_Editor_font.reg
4 In the right pane of the Regedit key, double click/tap on the FontFace string value to modify it. (see screenshot above)
The FontFace string value is not there by default unless you already added it.
To add the FontFace string value, right click or press and hold on an empty space in the right pane of the Regedit key, click/tap on New, click/tap on String Value, type FontFace, and press Enter.
If you like, you can download and merge the .reg file below to have the Regedit key and FontFace string value added for you. This way you will only have to modify the FontFace string value afterwards for the font name you want.
Change_Registry_Editor_font.reg
5 Type the name of the font (ex: "Segoe UI Bold") you want to use, and click/tap on OK. (see screenshot below)
To see your available fonts and their names:
A) Open the C:\Windows\Font folder.
B) You can click/tap on a font family (ex: "Segoe UI") to open it and see the individual font names (ex: "Segoe UI Bold") in the family.
6 Close and reopen Registry Editor to apply and see the change.
You must be signed in as an administrator to use this option.
1 Press the Win + R keys to open Run, type regedit into Run, and click/tap on OK to open Registry Editor.
2 If prompted by UAC, click/tap on Yes.
3 Navigate to the registry key location below in Registry Editor. (see screenshot below)
HKEY_LOCAL_MACHINE\SOFTWARE\Microsoft\Windows\CurrentVersion\Regedit
4 Right click or press and hold on the Regedit key, and click/tap on Delete. (see screenshot above)
5 Click/tap on Yes to confirm. (see screenshot below)
6 Close and reopen Registry Editor to apply and see the change.
That's it,
Shawn
Related Tutorials
- How to Turn On or Off Registry Editor Address Bar in Windows 10
- How to Switch Between HKCU and HKLM Keys in Registry Editor in Windows 10
- How to Export and Import Registry Keys in Windows
- How to Add Registry Editor to Control Panel in Windows
- How to Reset Registry Editor Default Position, Size, and Layout in Windows 10
Change Font for Registry Editor in Windows 10
-
New #1
@Brink
Thanks, Shawn! That's a good one! Works as advertised.
Suggestion-- Add a .reg download to the tut to add the Regedit key and default blank FontFace. It will have no effect until a value is added.
Code:Windows Registry Editor Version 5.00 [HKEY_LOCAL_MACHINE\SOFTWARE\Microsoft\Windows\CurrentVersion\Regedit] "FontFace"=""
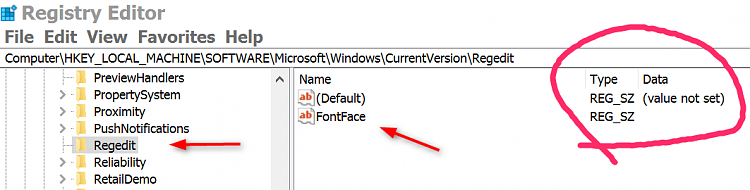
Now, if I could only get the font size a bit larger, I wouldn't have to strain these old eyes!!
Tip: Add the Regedit key to the Favorites (at top) to make it easy to get back to. Helpful if you experiment with different fonts.Last edited by f14tomcat; 13 Oct 2016 at 07:31.
-
New #2
A recommendation from a " Windows Themer":
Users need to be very careful of their choice of fonts, as some font sets do not include all needed font characters, specially custom downloaded fonts, such as Zekton, Skull, and so on.
-
-
-
-
-
-
-
-
New #9
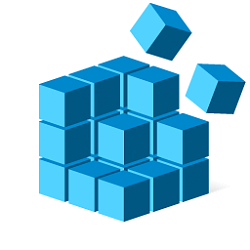
Change Font for Registry Editor in Windows 10
How to Change the Registry Editor Font in Windows 10Published by Shawn BrinkCategory: Customization
07 May 2020
Tutorial Categories


Related Discussions


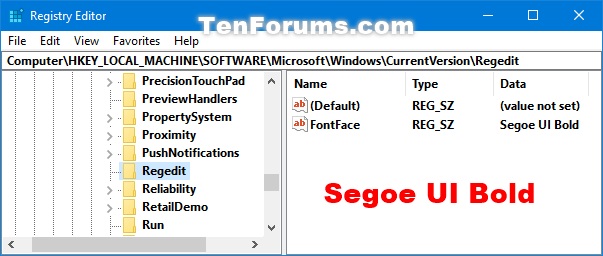
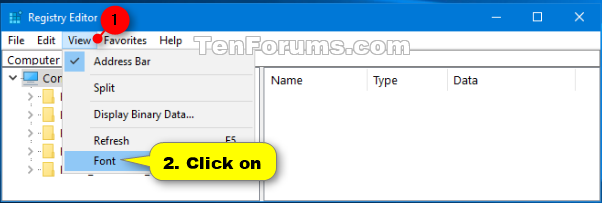
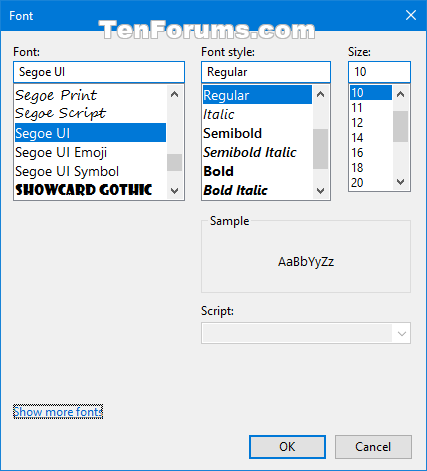
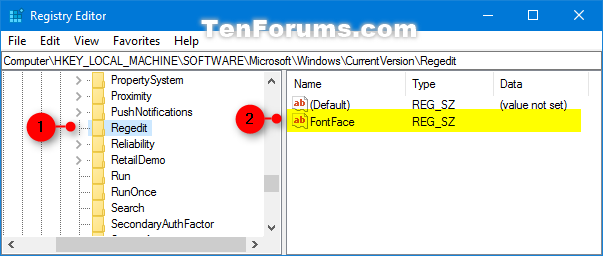
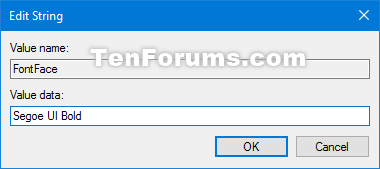
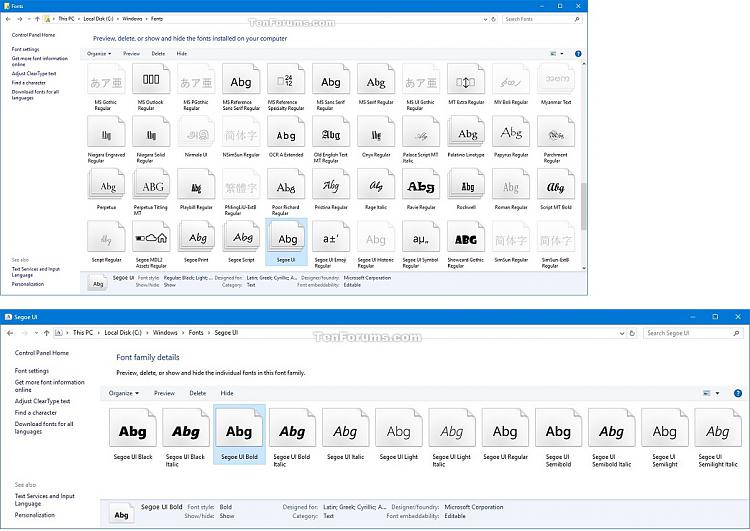
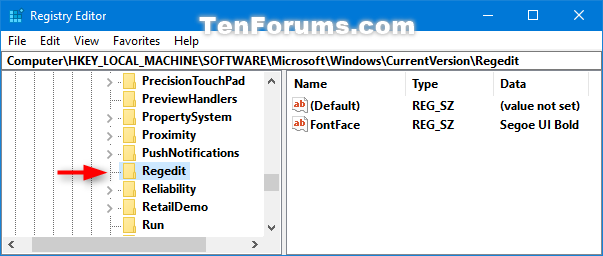
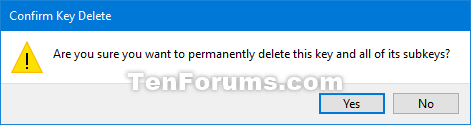

 Quote
Quote