How to Turn On or Off Connect Automatically to Wireless Network in Windows 10
When you connect to a new wireless network, Windows will create a profile for the wireless network. A wireless (Wi-Fi) network profile contains the SSID (network name), password key, and security information to be able to connect to a wireless network.
This tutorial will show you different ways on how to turn on or off to connect automatically to a wireless network when in range in Windows 10.
Contents
- Option One: To Turn On Connect Automatically to Wireless Network when Connecting To
- Option Two: To Turn Off Connect Automatically to Wireless Network by Disconnecting
- Option Three: To Turn On or Off Connect Automatically to Wireless Network in Settings
- Option Four: To Turn On or Off Connect Automatically to Wireless Network in Network Connections
- Option Five: To Turn On or Off Connect Automatically to Wireless Network in Command Prompt
1 While connecting to a wireless network, check the Connect automatically box. (see screenshot below)
1 Disconnect from the wireless network. You will need to manually connect to this wireless network when you want to connect to it again. (see screenshot below)
1 Open Settings, and click/tap on the Network & Internet icon.
2 Click/tap on Wi-Fi on the left side, and click/tap on the connected wireless network (ex: "Brink-Router2") on the right side. (see screenshot below)
3 Turn on or off Connect automatically when in range for what you want for this wireless network. (see screenshot below)
4 You can now close Settings if you like.
1 Press the Win + R keys to open Run, type ncpa.cpl into Run, and click/tap on OK to open Network Connections.
2 Click/tap on the wireless network (ex: "Brink-Router2"). (see screenshot below)
3 Click/tap on the Wireless Properties button. (see screenshot below)
4 Check (on) or uncheck (off) Connect automatically when this network is in range for what you want, and click/tap on OK. (see screenshot below)
5 Click/tap on Close. (see screenshot below step 3)
6 You can now close Network Connections if you like. (see screenshot below step 2)
1 Open a command prompt.
2 Copy and paste thenetsh wlan show profilescommand into the command prompt, press Enter, and make note of the wireless profile name (ex: "Brink-Router2") that you want to turn on or off connect automatically. (see screenshot below)
3 Type the command below into the command prompt, press Enter, and see if the Connection mode of this wireless network is currently set to Connect automatically or Connect manually. (see screenshot below)
netsh wlan show profile "name"
Substitute name in the command above with the actual name of the wireless network profile from step 2).
For example:netsh wlan show profile "Brink-Router2"
4 Type the command below you want to use into the command prompt, and press Enter. (see screenshots below)
(To turn on connect automatically to wireless network)
netsh wlan set profileparameter name="name" connectionmode=auto
OR
(To turn off connect automatically to wireless network)
netsh wlan set profileparameter name="name" connectionmode=manual
Substitute name in the commands above with the actual name of the wireless network profile from step 2).
For example:
netsh wlan set profileparameter name="Brink-Router2" connectionmode=auto
netsh wlan set profileparameter name="Brink-Router2" connectionmode=manual
5 You can now close the command prompt if you like.
That's it,
Shawn Brink
Related Tutorials
- How to Connect To a Wireless Network in Windows 10
- How to Disconnect from a Wireless Network in Windows 10
- How to Delete a Wireless Network Profile in Windows 10
- How to Turn On or Off AutoSwitch for Wireless Network Connection in Windows 10
- How to Turn On or Off Random Hardware MAC Addresses for Wi-Fi in Windows 10
- How to Turn On or Off Wi-Fi Communication in Windows 10
- How to Change Wireless Network Connection Priority Order in Windows 10
- How to Automatically Turn Off Wi-Fi Upon Ethernet Connect in Windows
- How to Change Preferred Band for Wireless Network Adapter in Windows
Turn On or Off Connect Automatically to Wireless Network in Windows 10
-
New #1
Isn't there a settings somewhere to only allow connections to secured Wi-Fi networks? Maybe it's a setting in other OS...
BTW...
Your screen capture for the list of wireless networks can pretty much be used for triangulate your physical location. No, I am not stalking you...
-
New #2
I haven't seen a setting to allow only secured Wi-Fi connections, but that would be a good setting if available.
If it helps any, you could manually block wireless connections.
 Add or Remove Wireless Network from Filter in Windows 10 | Tutorials
Add or Remove Wireless Network from Filter in Windows 10 | Tutorials
LOL, you would get bored quickly stalking me unless the probe department from the mothership caught you.
-
New #3
Thanks Brink, that would be a good setting...
It's a manual process for each wireless networks, a bit cumbersome, especially if you travel a lot...
I can assure you that I don't need any excitement from the "probe department"...
-
New #4
You could also turn off Hotspot 2.0 to help prevent automatically connecting to those.
 Turn On or Off Hotspot 2.0 Networks in Windows 10 | Tutorials
Turn On or Off Hotspot 2.0 Networks in Windows 10 | Tutorials
-
New #5
For some reason, I cannot find the "Make This PC Discoverable" option in the new interface.
-
New #6
Hello Stigg,
"Make This PC Discoverable" was the previous name in Settings before it was removed in Windows 10 version 1803, and now called Network Discovery below.
Turn On or Off Network Discovery in Windows 10
-
New #7
Hi Brink.
So, it's where I originally knew it to be. No longer replicated in the new interface.
Thanks...Last edited by Stigg; 23 Jun 2020 at 21:20.
-
-
-
New #9
why is the check box even there if it's just going to turn itself back on?
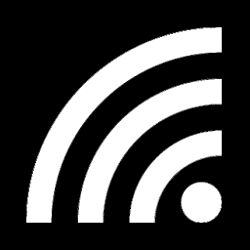
Turn On or Off Connect Automatically to Wireless Network in Windows 10
How to Turn On or Off Connect Automatically to Wireless Network in Windows 10Published by Shawn BrinkCategory: Network & Sharing
14 Apr 2023
Tutorial Categories


Related Discussions









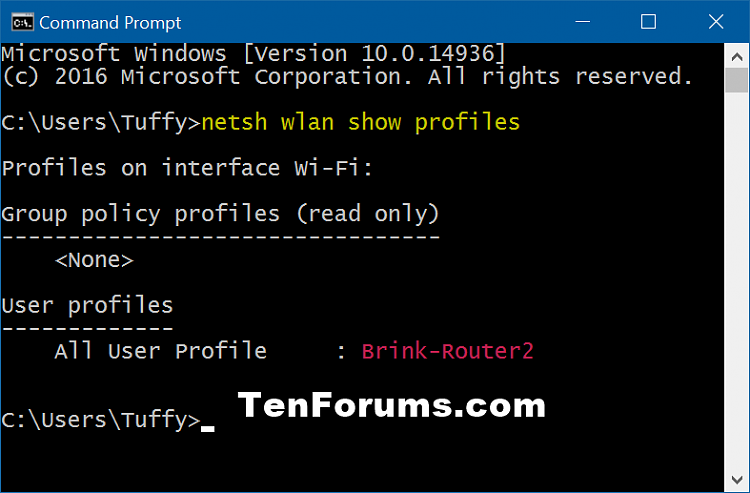
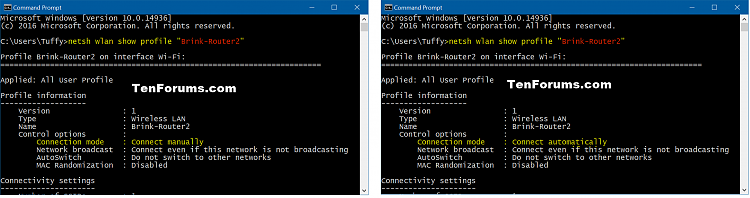
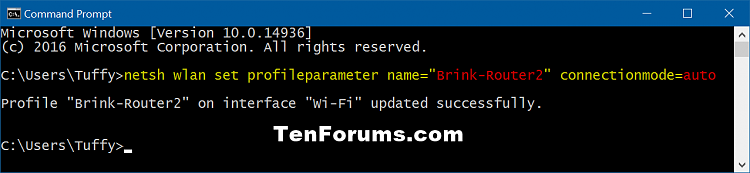


 Quote
Quote