How to Turn On or Off AutoEndTasks at Restart, Shut down, or Sign out of Windows 10
When apps (tasks) do not end (close) automatically when you are restarting, shutting down, or signing out of Windows 10, the system will wait 5 seconds (HungAppTimeout) by default before the End Task dialog appears asking you to cancel or to close the listed apps and restart anyway, shut down anyway, or sign out anyway.
If you do not make a choice in the End Task dialog before the 1 minute timeout expires, Windows 10 will automatically cancel the restart, shutdown, or sign-out by default.
For example, if you have notepad open with unsaved changes when you restart, shut down, or sign out.
If you turn on AutoEndTasks, Windows will instead of the above automatically close any apps and continue to restart, shut down, or sign out of Windows 10 without the End Task dialog.
This tutorial will show you how to turn on or off the AutoEndTasks feature for automatically closing apps preventing restart, shutdown, and sign-out for your account or all users in Windows 10.
Contents
- Option One: Turn On or Off AutoEndTasks for Current User Only
- Option Two: Turn On or Off AutoEndTasks for All Users
EXAMPLE: End Task dialog when restarting, shutting down, and signing out
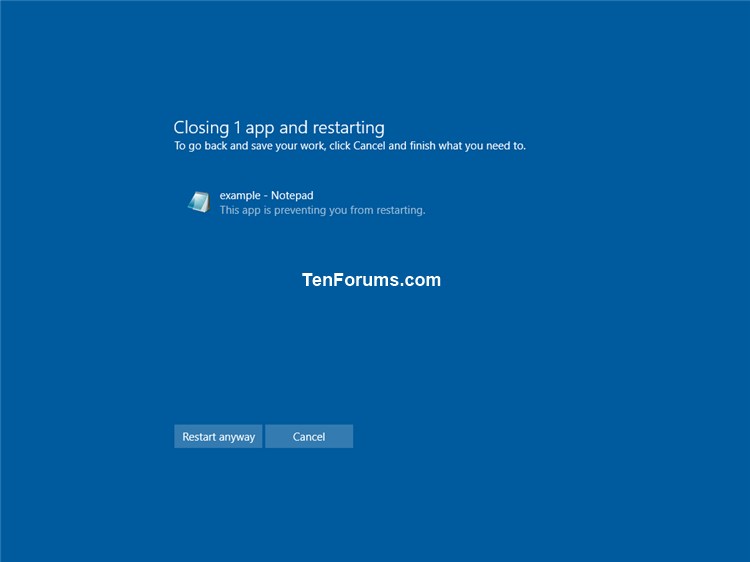

The downloadable .reg files below will add and modify the string value in the registry key below.
HKEY_CURRENT_USER\Control Panel\Desktop
AutoEndTasks String value
0 = Off
1 = On
1 Do step 2 (on) or step 3 (off) below for what you would like to do.
A) Click/tap on the Download button below to download the file below, and go to step 4 below.
Turn_On_AutoEndTasks_for_current_user_only.reg
Download
This is the default setting.
A) Click/tap on the Download button below to download the file below, and go to step 4 below.
Turn_Off_AutoEndTasks_for_current_user_only.reg
Download
4 Save the .reg file to your desktop.
5 Double click/tap on the downloaded .reg file to merge it.
6 When prompted, click/tap on Run, Yes (UAC), Yes, and OK to approve the merge.
7 Sign out and sign in to apply.
8 You can now delete the downloaded .reg file if you like.
You must be signed in as an administrator to be able to do this option.
The downloadable .reg files below will add and modify the string value in the registry key below.
HKEY_USERS\.DEFAULT\Control Panel\Desktop
AutoEndTasks String value
(delete) = default
0 = Off
1 = On
1 Do step 2 (on), step 3 (off), or step 4 (default) below for what you would like to do.
This will override Option One above.
A) Click/tap on the Download button below to download the file below, and go to step 5 below.
Turn_On_AutoEndTasks_for_all_users.reg
Download
This will override Option One above.
A) Click/tap on the Download button below to download the file below, and go to step 5 below.
Turn_Off_AutoEndTasks_for_all_users.reg
Download
This is the default setting, and will allows users to use Option One above.
A) Click/tap on the Download button below to download the file below, and go to step 5 below.
Undo_AutoEndTasks_for_all_users.reg
Download
5 Save the .reg file to your desktop.
6 Double click/tap on the downloaded .reg file to merge it.
7 When prompted, click/tap on Run, Yes (UAC), Yes, and OK to approve the merge.
8 Sign out and sign in to apply.
9 You can now delete the downloaded .reg file if you like.
That's it,
Shawn
Related Tutorials
- How to Change HungAppTimeout Value in Windows 10
- How to Restart the Computer in Windows 10
- How to Shut Down the Computer in Windows 10
- How to Sign out of Windows 10
Turn On AutoEndTasks at Restart, Shut down, or Sign out of Windows 10
-
New #1
As I remember there is a location in the registry to decrease the time Windows waits for a not responding App/Task to close before Windows forces it to stop.
Could someone remind me where it is? Or is there a Tutorial for that?
-
New #2
Hello Jerry, :)
This seems to have changed in Windows 10.
If you leave the "End Task" dialog idle for a minute, Windows will automatically cancel the restart, shut down, or sign out instead of forcing the apps closed and continuing with the restart, shut down, or sign out.
As a workaround for what you want for now, you could do this below to make it close any apps preventing the restart, shut down, or sign out quickly, and continue.
1) Turn on AutoEndTasks.
2) Change HungAppTimeout to "1000".
Change HungAppTimeout Value in Windows 10 Performance Maintenance Tutorials
-
-
-
New #5
Those 2 values might be useful as well:
Code:reg add "HKCU\Control Panel\Desktop" /v "WaitToKillAppTimeout" /t REG_SZ /d "5000" /f reg add "HKLM\System\CurrentControlSet\Control" /v "WaitToKillServiceTimeout" /t REG_SZ /d "5000" /f
-
New #6
Hello and sorry for my bad English, I have a little question, I did what you said to disable auto end task but I didn't move the file on the desktop and I restarted the computer and then it worked but there was a message like this: it can damage components and stability of operation....if you're not sure what you're doing not to touch it, in short a warning. My question: the fact that I didn't put it on the desk before changed something? And the warning message is normal too?
-
-
New #8
Thank you, you have all my gratitude, 360 security had activated the auto end task for me......thank you very much...
-
-
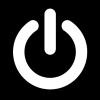
Turn On AutoEndTasks at Restart, Shut down, or Sign out of Windows 10
How to Turn On or Off AutoEndTasks at Restart, Shut down, or Sign out of Windows 10Published by Shawn BrinkCategory: Performance & Maintenance
25 May 2020
Tutorial Categories


Related Discussions




 Quote
Quote
