How to Change the Date in Windows 10
A calendar date is a reference to a particular day represented within a calendar system. The calendar date allows the specific day to be identified.
This tutorial will show you different ways on how to change the date on the PC for all users in Windows 10.
You must be signed in as an administrator to change the date in Windows 10.
Contents
- Option One: To Change Date in Settings
- Option Two: To Change Date in Control Panel
- Option Three: To Change Date in Command Prompt
- Option Four: To Change Date and Time in PowerShell
- Option Five: To Turn On or Off Set Time Automatically using a REG file
1 Open the Settings app, and click/tap on the Time & Language icon.
2 Click/tap on Date & Time on the left side, turn off Set time automatically, and click/tap on the Change button under Change date and time. (see screenshot below)
3 Change the date to the correct current month, day, and year, and then click/tap on Change to apply. (see screenshot below)
4 If you like, turn back on Set time automatically to have Windows automatically synchronize the system clock time with internet time servers. (see screenshot below)
5 When finished, you can close Settings if you like.
1 Open the Control Panel (icons view), and click/tap on the Date and Time icon.
3 Click/tap on the Change date and time button. (see screenshot below)
3 If prompted by UAC, click/tap on Yes.
4 Change the date to the correct current month, day, and year, and then click/tap on OK to apply. (see screenshot below)
5 Click/tap on OK. (see screenshot below step 2)
1 Open an elevated command prompt.
2 Type the command below into the elevated command prompt, and press Enter. (see screenshot below)
date MM/DD/YYYY
Substitute MM in the command above with the actual month numbers.
Substitute DD in the command above with the actual day numbers.
Substitute YYYY in the command above with the actual year numbers.
For example: I would type the command below for May 28th 2015.
date 05/28/2015
3 When finished, you can close the elevated command prompt if you like.
To see more usage options for the Set-Date command, see: Set-Date - Microsoft Developer Network
1 Open an elevated PowerShell.
2 Type the command below you want to use into the elevated PowerShell, and press Enter. (see screenshot below)
(Set time using 24 hour time)
Set-Date -Date "MM/DD/YYYY HH:MM"
OR
(Set time with AM)
Set-Date -Date "MM/DD/YYYY HH:MM AM"
OR
(Set time with PM)
Set-Date -Date "MM/DD/YYYY HH:MM PM"
Substitute MM in the command above with the actual month numbers.
Substitute DD in the command above with the actual day numbers.
Substitute YYYY in the command above with the actual year numbers.
Substitute HH in the command above with the actual hour numbers.
Substitute MM in the command above with the actual minute numbers.
For example: I would type either command below for July 21st 2017 4:39 PM.
Set-Date -Date "07/21/2017 16:39"
OR
Set-Date -Date "07/21/2017 04:39 PM"
3 When finished, you can close the elevated PowerShell if you like.
The downloadable .reg files below will modify the string value in the registry key below.
HKEY_LOCAL_MACHINE\SYSTEM\CurrentControlSet\Services\W32Time\Parameters
Type string value
NTP = On
NoSync = Off
1 Do step 2 (on) or step 3 (off) below for what you would like to do.
This is the default setting.
A) Click/tap on the Download button below to download the file below, and go to step 4 below.
Turn_ON_Set_time_automatically.reg
Download
A) Click/tap on the Download button below to download the file below, and go to step 4 below.
Turn_OFF_Set_time_automatically.reg
Download
4 Save the .reg file to your desktop.
5 Double click/tap on the downloaded .reg file to merge it.
6 When prompted, click/tap on Run, Yes (UAC), Yes, and OK to approve the merge.
7 You can now delete the downloaded .reg file if you like.
That's it,
Shawn Brink
Related Tutorials
- How to Change the Time in Windows 10
- How to Synchronize Clock with an Internet Time Server in Windows 10
- How to Change the Time Zone in Windows 10
- How to Change Date and Time Formats in Windows 10
- How to Create Date and Time Shortcut in Windows 10
- How to Add or Remove Additional Clocks for Different Time Zones on Taskbar in Windows 10
Change Date in Windows 10
-
New #1
Tutorial updated to add Option 5 to turn on or off "Set time automatically" using a .reg file.

Change Date in Windows 10
How to Change the Date in Windows 10Published by Shawn BrinkCategory: General Tips
15 Sep 2021
Tutorial Categories


Related Discussions


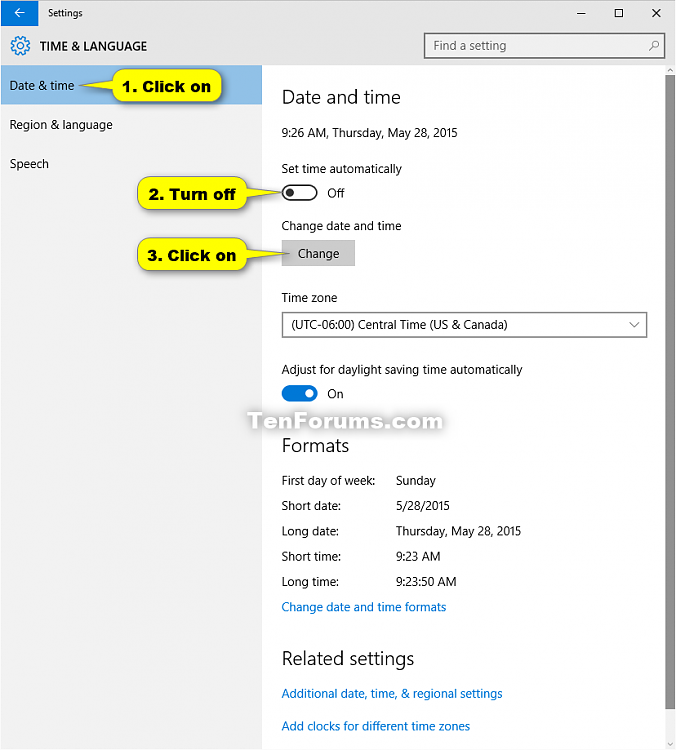
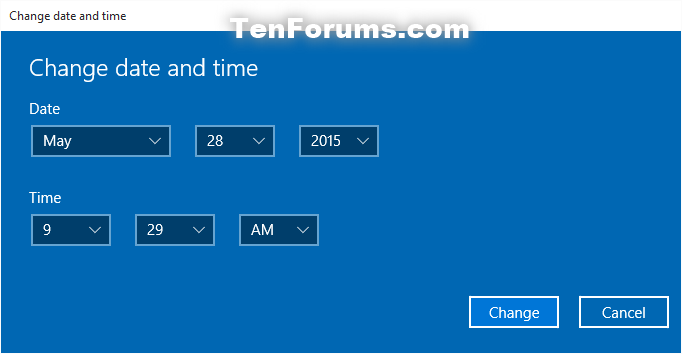

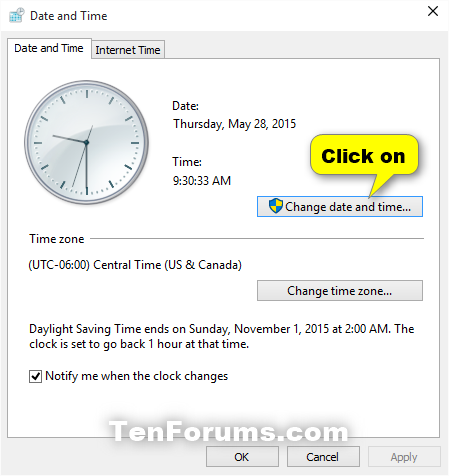




 Quote
Quote