How to Make a Web Note on webpages in Microsoft Edge in Windows 10
Information
Microsoft Edge is a new web browser that is available across the Windows 10 device family. It is designed for Windows 10 to be faster, safer, and compatible with the modern Web.
Microsoft Edge lets you take notes, write, doodle, and highlight directly on webpages as a Web Note. Afterwards, you can save or share the Web Note.
Starting with Windows 10 build 15007, Microsoft updated Web Notes to now leverage the familiar Windows Ink experience you’ve come to know in Photos and Maps, amongst other places. Tap the pen or highlighter in Web Notes, and you will now see the full set of Windows Ink colors, as well as the new slider released for Windows Ink with Windows 10 build 14986.
This tutorial will show you how to make a Web Note on webpages open in Microsoft Edge to share or save in Windows 10.
EXAMPLE: Web Note on webpage in Microsoft Edge
Note
If the toolbar and tab for a webpage is purple maroon in color, then it indicates that you are currently viewing or making a Web Note on that specific webpage.
Here's How:
1. Open the Microsoft Edge app.
2. While on the webpage you want to make a Web Note on, click/tap on the Web Noteicon on the toolbar at the top right. (see screenshot below)
3. Do step step 4 (Pen), step 5 (Highlighter), step 6 (Eraser), step 7 (Typed Note), and/or step 8 (Clip) below for what tools you would like to use to make a Web Note with.
A) Click/tap on the Penicon, and select a color and size you want to write with. (see screenshot below)
B) Write what you like on the webpage with your touchscreen, touchpad, or mouse, and go to step 9 below when finished. (see screenshot below)
A) Click/tap on the Highlightericon, and select a color and shape you want to highlight with. (see screenshot below)
B) Highlight what you like on the webpage with your touchscreen, touchpad, or mouse, and go to step 9 below when finished. (see screenshot below)
A) Click/tap on the Erasericon once to clear single pen and highlighter marks you want, and go to step C below when finished. (see screenshot below)
OR
B) Click/tap on the Erasericon twice, and click/tap on Clear All to clear all pen and highlighter marks on the webpage, and go to step C below. (see screenshot below)
C) Left click and hold on mouse or touchpad, or swipe on a touchscreen over a pen or highlighter mark to clear it, and go to step 9 below when finished (see screenshots above).
A) Click/tap on the Typeicon, click/tap where you want to add a box to type a note in, type a note, and go to step 9 below. (see screenshot below)
A) Click/tap on the Clipicon. (see screenshot below)
B) Left click and hold on mouse or touchpad, or swipe on a touchscreen, to outline the area you want on the webpage.
C) Release, and click/tap on the Copy button to the right of the type box.
D) The outlined area is now saved to the Windows clipboard, and you can paste the image where you like. For example, in mspaint.exe.
E) Go to step 9 below.
9. Repeat step 3 above if you would like to make any more notes or marks on the webpage.
10. When finished making the Web Note, do step step 11 (Save), step 12 (Share), and/or step 13 (Exit) below for what you would like to do.
Note
After you save a Web Note to your Favorites or Reading List, you will be able to open the Web Note anytime from your Favorites or Reading List to be able to Update or Remove the Web Note.
A) Click/tap on the Save icon. (see screenshot below)
B) Select to save the Web Note to your Favorites or Reading List in Microsoft Edge. (see screenshots below)
C) Type a name, select a folder or create new folder to create in (Favorites only), and click/tap on Add.
A) Click/tap on the Share icon. (see screenshot below)
B) Click/tap on how you want to share the Web Note. (see screenshot below)
Warning
A Web Note will not be saved automatically when you exit.
If you wanted to save the Web Note, then be sure that you save the Web Note before exiting.
That's it,
Shawn
Related Tutorials
- How to Add or Remove Favorites in Microsoft Edge in Windows 10
- How to Add or Remove Articles from Reading List in Microsoft Edge in Windows 10
Make a Web Note in Microsoft Edge in Windows 10
-
New #1
Another great one Shawn. This new function will augment my use of OneNote, which you can do all these things too, but after clipping.

Make a Web Note in Microsoft Edge in Windows 10
How to Make a Web Note on webpages in Microsoft Edge in Windows 10Published by Shawn BrinkCategory: Browsers & Email
08 Jun 2017
Tutorial Categories


Related Discussions



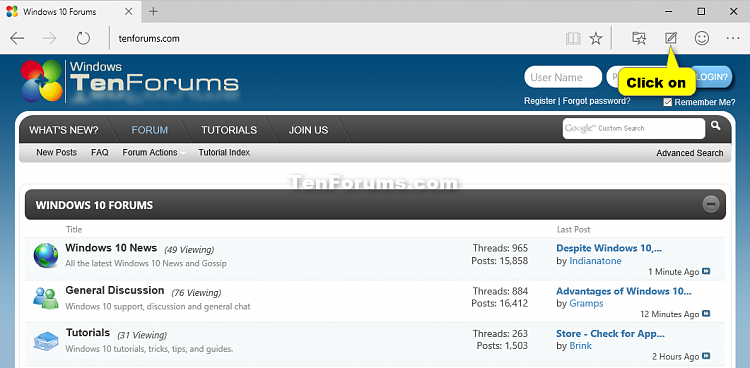
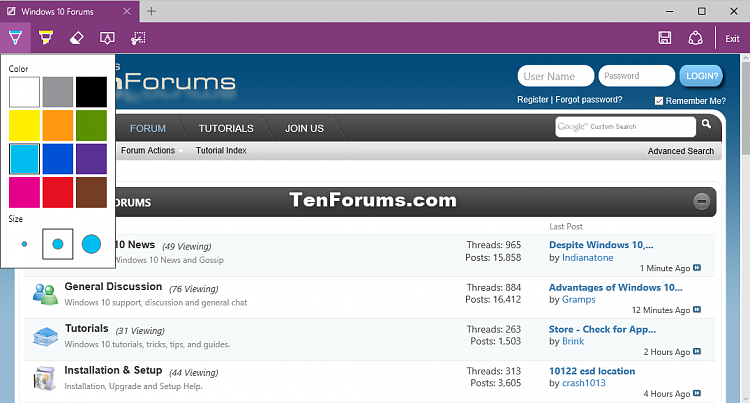
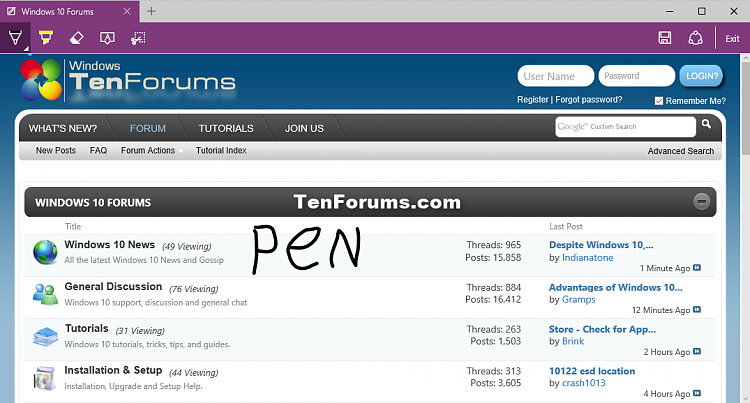
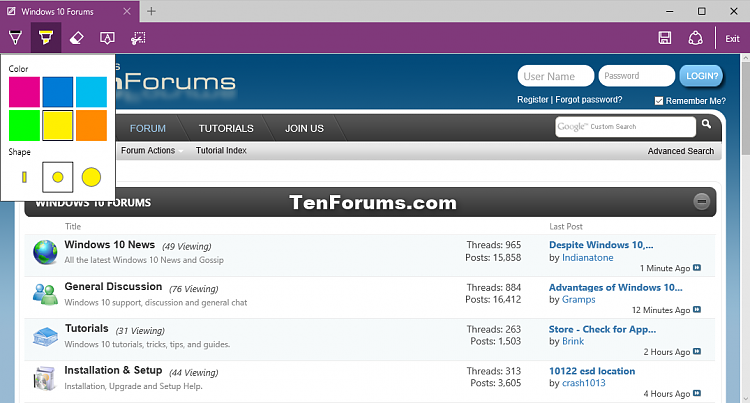
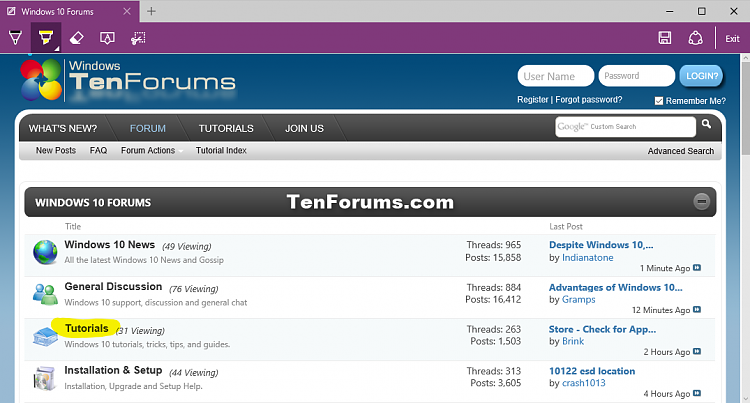

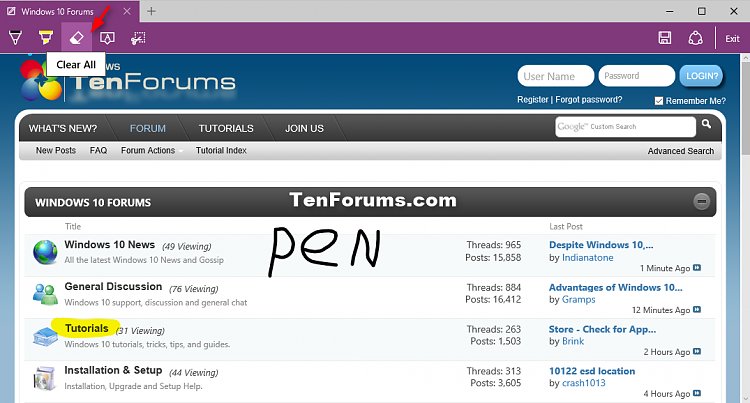
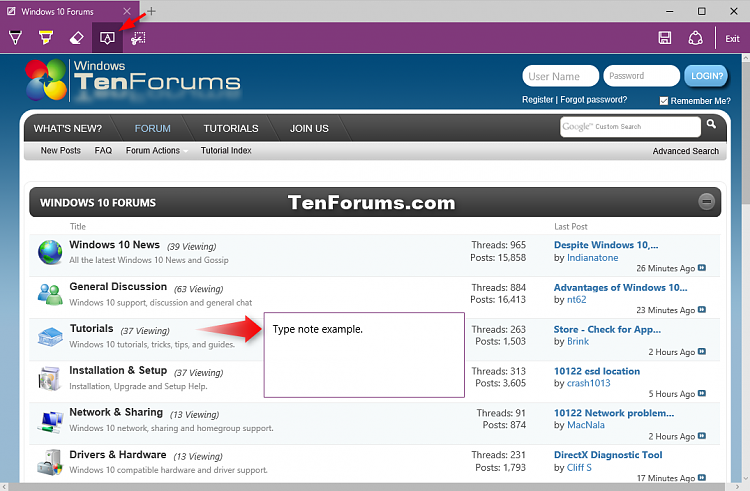
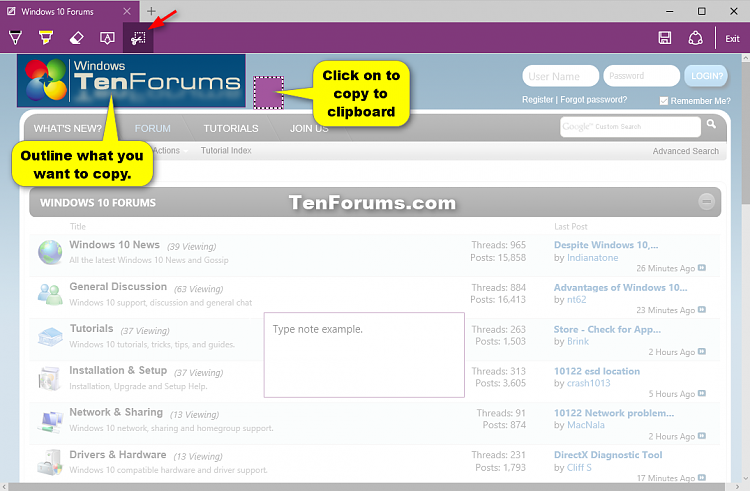


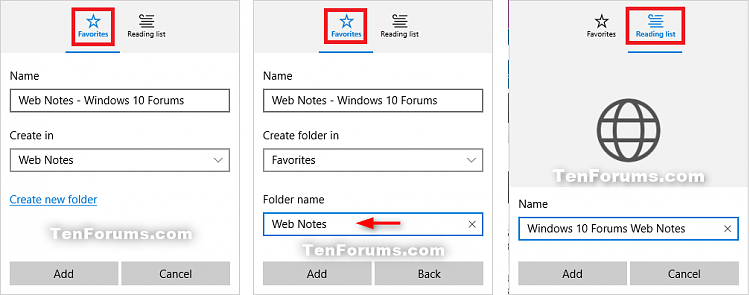
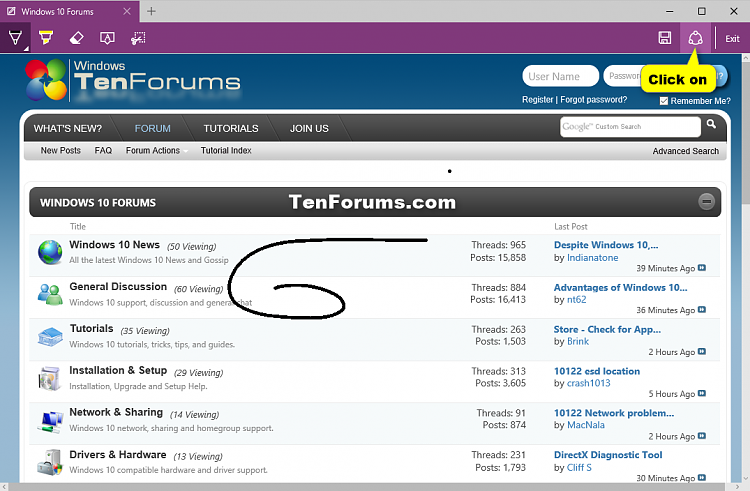
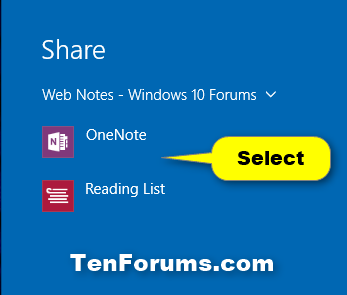
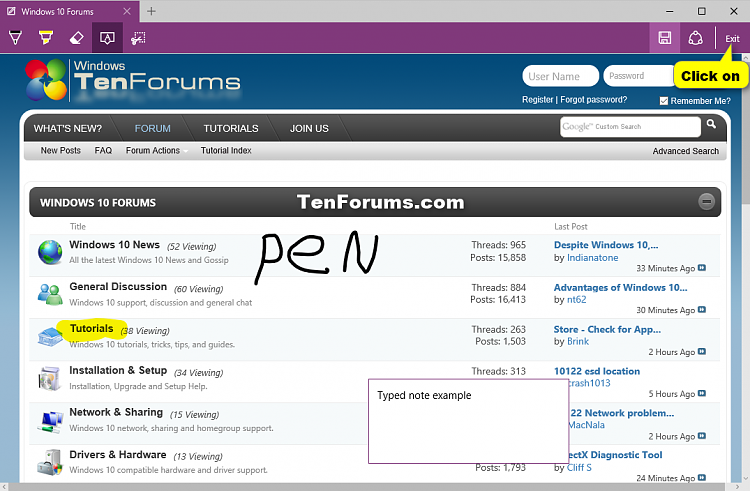

 Quote
Quote